FTP服务器的那些事(一)
开篇咱们先说一下创建。
我用的是win7系统自带的IIS创建的FTP服务器,用工具也可以创建,网上关于这个有好多工具。
首先就是安装IIS,win7的iis安装比xp相对来说简单一点,因为win7自带了,只需要配置一下就可以了。
一、从控制面板打开程序,然后找到打开或关闭功能。
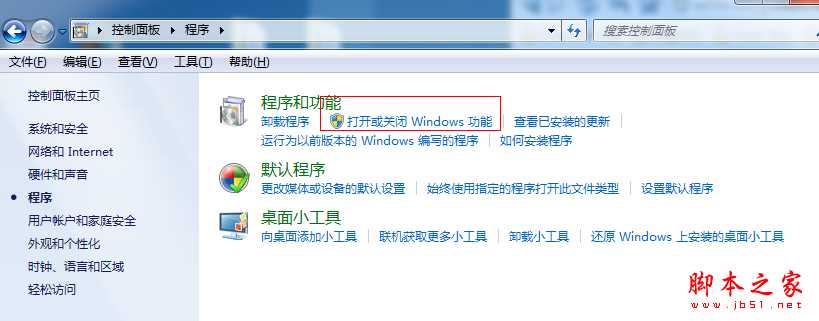
二、就是选择选择功能了,如果你是大神,那么你可以自己选一下,我一般是把关于IIS都选上。需要注意的是Internet信息服务中你必须每一项都展开选上,才能够全部选上,而不是选上父节点就可以的(必须注意)
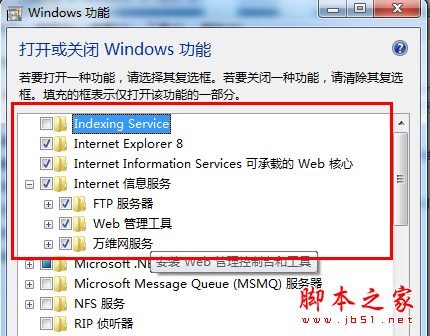
三、这样你的IIS服务就算好了。下面就打开IIS(怎么打开就不说了吧。。),在网站上面右键,选择添加FTP站点,然后输入站点名称和路径。

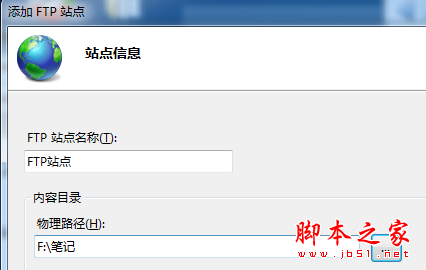
四、选择IP并且吧SSL选为无。
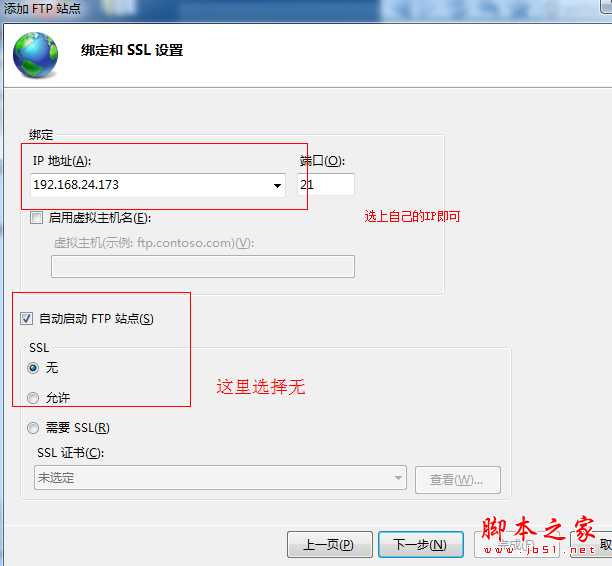
五、选择一下相应的权限。
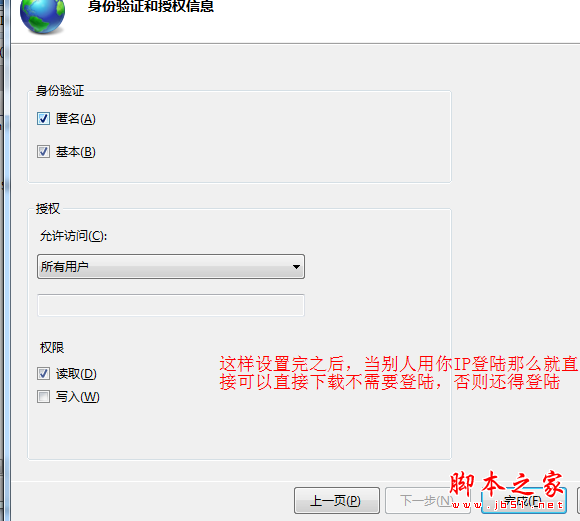
这样,一个最基本的FTP服务站点就算建好了。但是现在只能在服务器上网文件夹里添加文件,那么怎样在远程进行管理呢?这个就需要用到了下篇所说的权限设置。当然在第五步的时候可以选上写入,但是这样谁都可以对文件夹进行操作,文件的管理会有很大的问题。
开篇咱们先说一下创建。
我用的是win7系统自带的IIS创建的FTP服务器,用工具也可以创建,网上关于这个有好多工具。
首先就是安装IIS,win7的iis安装比xp相对来说简单一点,因为win7自带了,只需要配置一下就可以了。
一、从控制面板打开程序,然后找到打开或关闭功能。
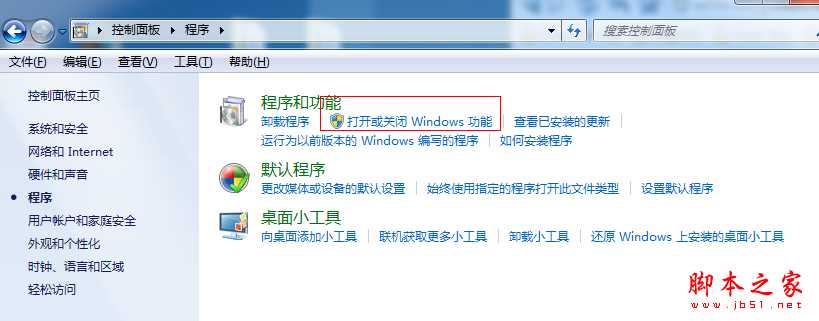
二、就是选择选择功能了,如果你是大神,那么你可以自己选一下,我一般是把关于IIS都选上。需要注意的是Internet信息服务中你必须每一项都展开选上,才能够全部选上,而不是选上父节点就可以的(必须注意)
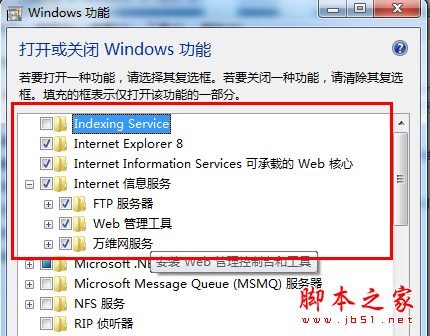
三、这样你的IIS服务就算好了。下面就打开IIS(怎么打开就不说了吧。。),在网站上面右键,选择添加FTP站点,然后输入站点名称和路径。

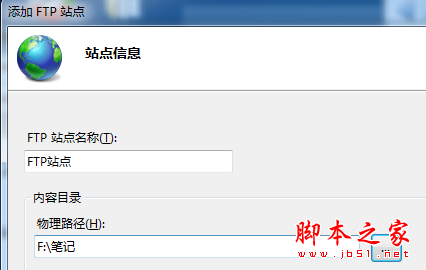
四、选择IP并且吧SSL选为无。
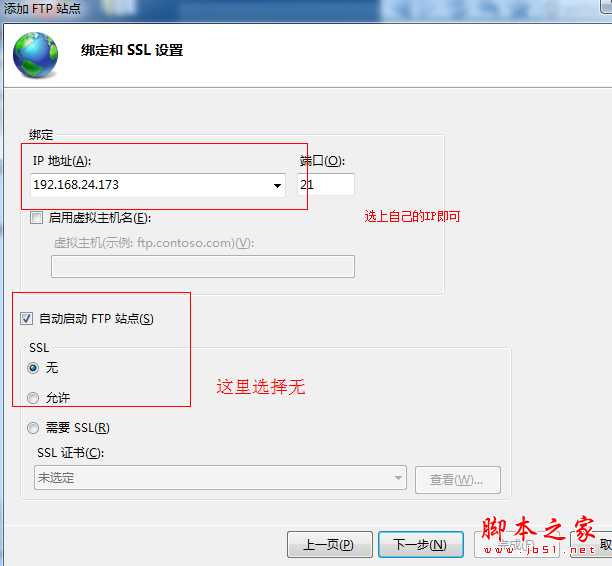
五、选择一下相应的权限。
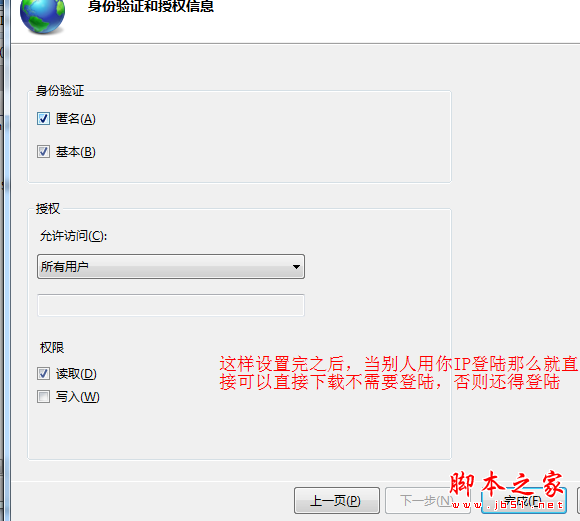
这样,一个最基本的FTP服务站点就算建好了。但是现在只能在服务器上网文件夹里添加文件,那么怎样在远程进行管理呢?这个就需要用到了下篇所说的权限设置。当然在第五步的时候可以选上写入,但是这样谁都可以对文件夹进行操作,文件的管理会有很大的问题。
