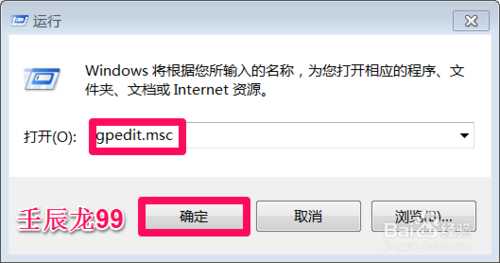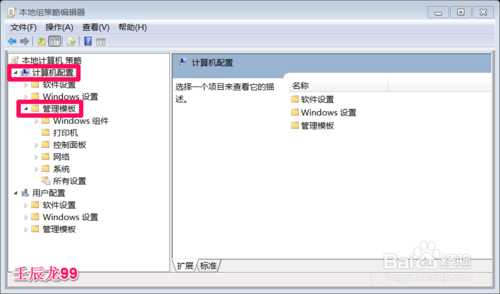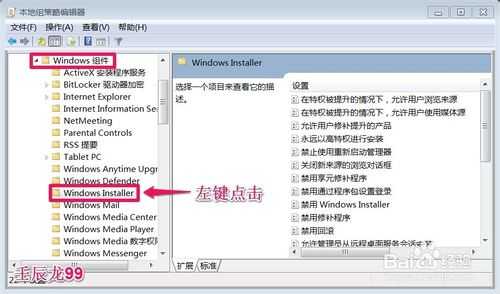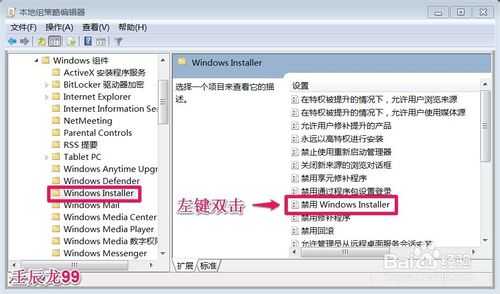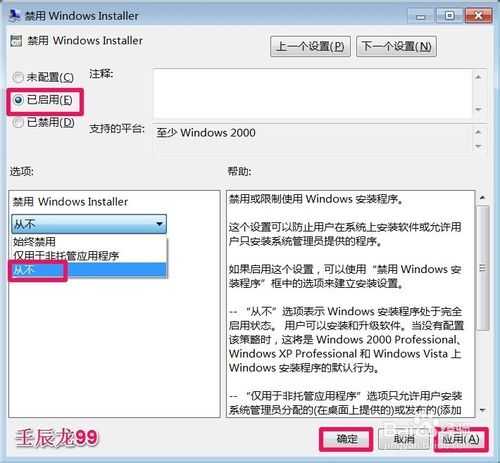问题:
1、安装系统之后,安装软件显示此程序被组策略阻止。有关详细信息,请与系统管理员联系。怎么回事,怎么解决?
2、组策略怎么解除禁止安装软件,由于组策略的设置问题,致使软件不能正常安装。如何解决这个问题呢?
安装软件时显示此程序被组策略阻止的解决方法
1、开始 - 运行(输入gpedit.msc)- 确定或者回车,打开本地组策略编辑器;
2、在打开的本地组策略编辑器窗口,左键点击:计算机配置 - 管理模板展开;
3、在管理模板的展开项中找到:windows Installer,并左键点击:windows Installer;
4、在windows Installer对应的右侧窗口,找到禁用windows Installer,并左键双击:禁用windows Installer;
5、在打开的禁用windows Installer窗口,我们选择已启用,并在选项框中选择:从不,再点击:应用 - 确定,退出本地组策略编辑器;
注意帮助框内的内容:
从不:表示Windows安装程序处于完全启用状态。 用户可以安装和升级软件。
仅用于非托管应用程序:只允许用户安装系统管理员分配的(在桌面上提供的)或发布的(添加到“添加或删除程序”的)程序。
始终禁用:表示Windows安装程序处于禁用状态。
6、通过上述对组策略的设置以后,就不会出现安装软件时显示此程序被组策略阻止的情况了。