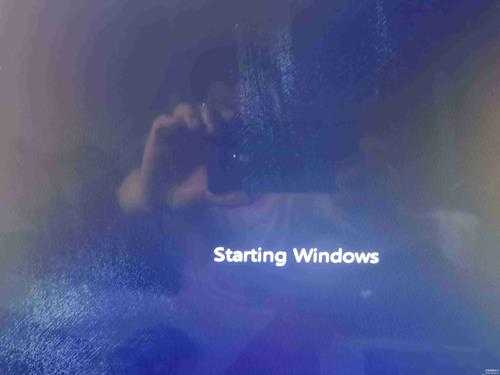Ventoy【软件介绍】
100% 开源
使用简单 (使用说明)
快速 (拷贝文件有多快就有多快)
直接从ISO文件启动,无需解开
无差异支持Legacy + UEFI 模式
UEFI 模式支持安全启动 (Secure Boot) (1.0.07版本开始) 说明
支持持久化 (1.0.11版本开始) 说明
支持直接启动WIM文件(Legacy + UEFI) (1.0.12+) 说明
支持自动安装部署(1.0.09+) 说明
支持超过4GB的ISO文件
保留ISO原始的启动菜单风格(Legacy & UEFI)
支持大部分常见操作系统, 已测试300+ 个ISO文件
不仅仅是启动,而是完整的安装过程
ISO文件支持列表模式或目录树模式显示 说明
提出 “Ventoy Compatible” 概念
支持插件扩展
启动过程中支持U盘设置写保护
不影响U盘日常普通使用
版本升级时数据不会丢失
无需跟随操作系统升级而升级Ventoy
==============软件信息================
Ventoy 1.0.91 发布,更新内容如下:
- 增加对 FreeBSD 14-CURRENT 的支持
- 修正启动 Bliss OS 15.x 的问题
- 修正 Ventoy 分区为 NTFS 时 Fedora 启动错误的问题
- 增加对 NTFS 的大集群大小(大于 64KB)的识别
- 改进传统 BIOS 模式的 grub2 模式进程
- languages.json 更新
==============软件图片================
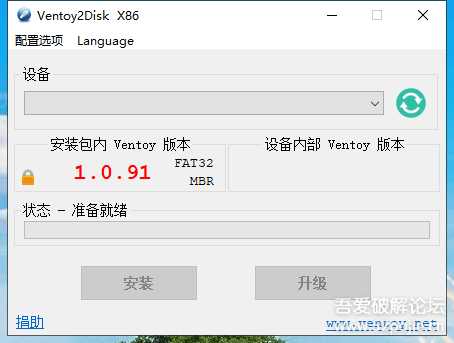
2023-05-25_08-25-41.png

screen_bios2.png
使用说明
===============软件优点================
简单的说,以前我们制作系统启动盘,无论是用微软官方工具MediaCreationTool还是软碟通,
都只能一个U盘烧录一个镜像,剩余的空间就会有一些浪费。WINPE的话,还要进入PE之后才能进行安装,又或者是需要考虑分区表格式等问题。
假设我们要分别制作一个win10、win7、CentOS、Ubuntu、黑苹果等系统,是不是就意味着我们要准备许多个U盘或者反复的对U盘进行格式化呢?
答案并不是,因为今天有了它——Ventoy,它帮我们实现了这个目标,可以使用一个U盘,随意放置不同类型的镜像文件,
从而可以安装不同的操作系统,这就是我们为什么选择它的主要原因。
===============下载链接================
蓝奏云盘:
https://dsj.lanzoul.com/idYHs0x6q8la
夸克网盘:
https://pan.quark.cn/s/ad2c12761f69
一键制作好
Ventoy启动盘,下面就是放自己喜欢的IOS系统,包含很多PE,
如图:
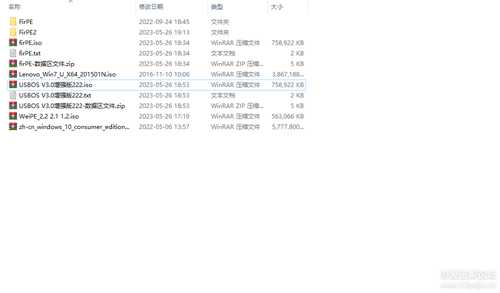
2023-05-28_12-21-05.png
PE一般都是安装文件EXE,我们会用到 FirPE,生成IOS很好用

2023-05-28_12-23-44.png
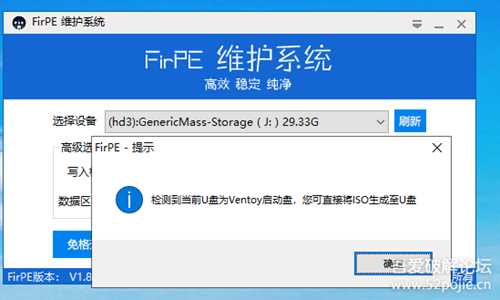
2023-05-28_12-23-56.png
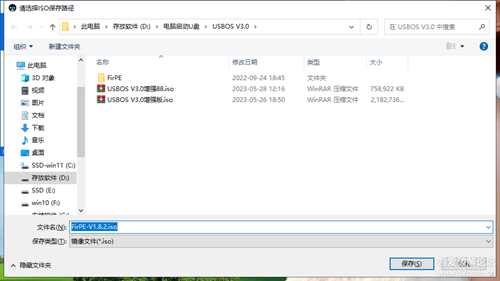
2023-05-28_12-24-10.png
<FirPE维护系统ISO镜像说明>
这是随FirPE维护系统安装程序生成可启动ISO镜像时自动生成的说明文档,充分阅读本说明可以尽可能的帮助您了解如何使用这个ISO镜像。
1. 请您在使用前检查ISO文件是否正确后再继续使用:
正确生成的ISO体积在500MB以上,打开ISO文件后,如果存在完整的BOOT文件夹和BOOTMGR即为成功。否则可以判断为生成出现错误。有条件的可以先在虚拟机里测试一下启动情况。
2. 如果您想刻录ISO制作可启动光盘,新手朋友请注意:
ISO镜像刻盘后可以直接启动,但请务必使用正确的ISO启动盘刻录方式,而非直接用类似“复制”的操作将ISO文件以单个的文件方式刻录到光盘。如果您不理解上面这句话的意思,不必担心,请直接按照如下这种简易通用的方法刻录ISO镜像:“使用UltraISO软件打开ISO镜像后,点击‘工具’菜单里的‘刻录光盘映像’选项进行ISO的刻录。”或者使用更专业的NERO等软件进行刻录。由于镜像不大,为了充分利用资源,这个ISO建议用来合盘。如果您并不了解这里作者所说合盘的意义,请直接刻录ISO镜像无需多虑。
3. 如果您想把ISO写入U盘制作可启动U盘,新手朋友请注意:
使用ISO镜像写入U盘的方式制作可启动U盘是一种比较高级的方式,手工操作较繁琐。虽然这个镜像可以实现量产、U+写入、Fbinst写入等,但是作者认为,如无特殊需求或者是万不得已,请不要过分追求这种启动方式,比较折腾人。作者也不喜欢这种方式。所以建议制作可启动U盘时,请先使用安装程序的自动安装至U盘的方法,如果发现实在不能启动,再尝试ISO方式也不迟。如果您确实需要使用这种方式,但不了解如何将ISO写入U盘,不必担心,请按照如下方法进行写入:“使用UltraISO软件打开ISO镜像后,点击‘启动’菜单里的‘写入硬盘映像’选项进行写入,这是通常大家说的U+方法”。当然,对于技术娴熟的爱好者来说,将ISO以何种方式写入到U盘无需参照我给出的建议,请尽情发挥。
4. 量产的特别注意:
不完善的量产操作将导致PE里某些工具无法正确执行,如一键ghost。请确保量产完成之后的剩余分区不是FDD格式。为以防万一,可使用UltraISO的便捷启动或BOOTICE,对量产后的剩余分区写入类型为USB-HDD+的主引导记录。
5. 随ISO生成后会有“数据区文件.zip”,其作用是自定义FirPE,您可在制作U盘启动盘后手动将此文件解压至U盘,如需虚拟机测试等可将此文件解压至ISO文件内。
下载链接自行百度 论坛不让放:
超级维护盘生成,电脑开机U盘启动,想安装什么系统点什么系统, 包含各种PE都可以一个U盘集成!~
实测图片:
PE
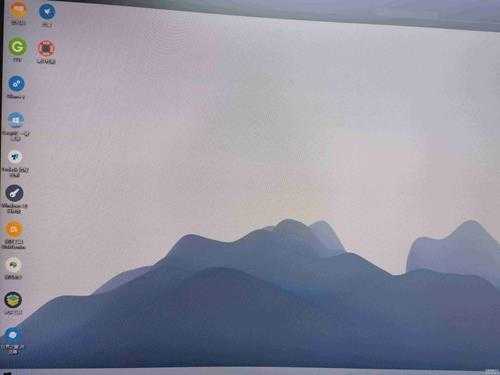

微PE

选择界面
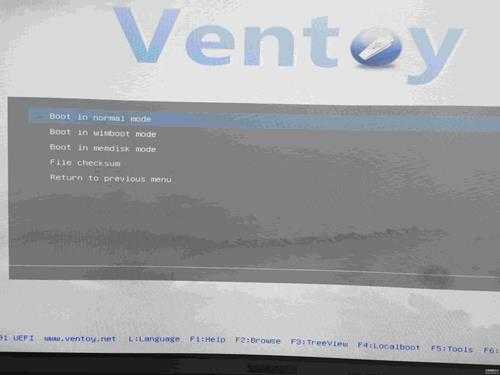
放的PE+iso系统,任意选择
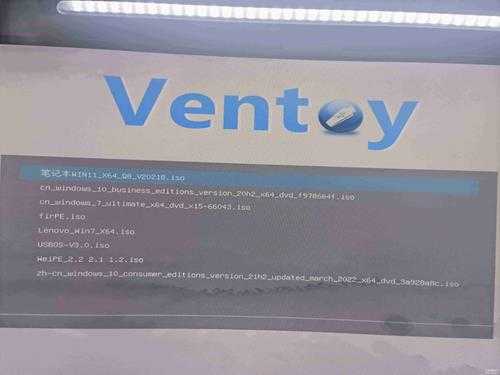
进入系统安装界面