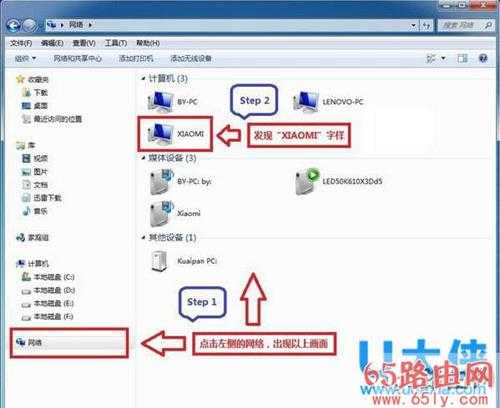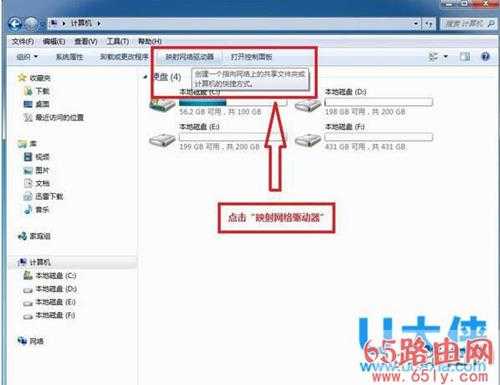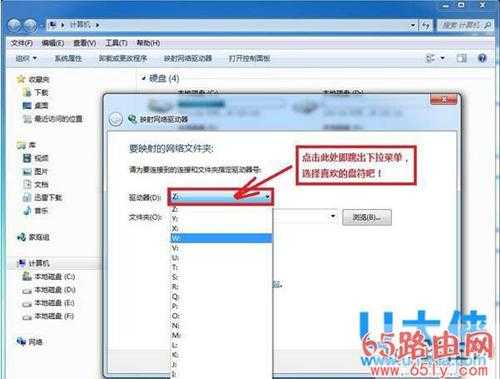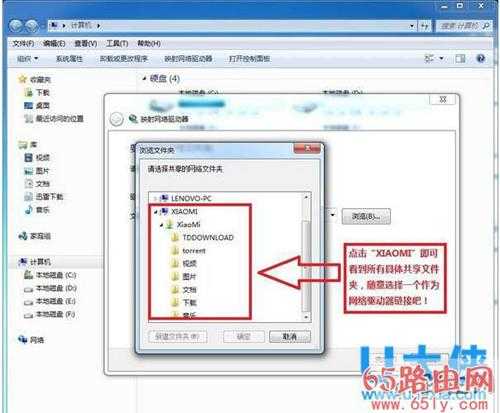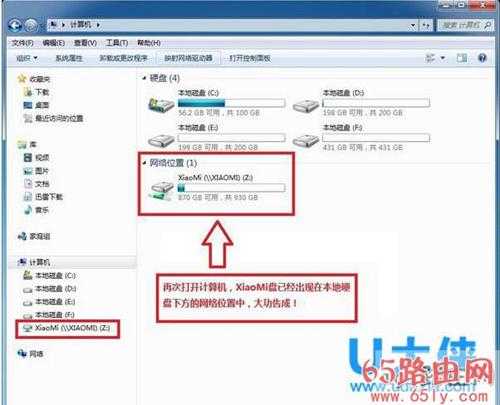小米路由器设置网络映射详细步骤
原标题:"小米路由器在Win7系统中设置网络映射教程"相关电脑问题教程分享。 - 来源:65路由网。
小米路由器怎么在Win7系统中设置网络映射?小米路由器,自带有一个文件存储芯片,用于存储用户使用小米路由器下载的各类文件(包括电影、音乐等文件),如果需要在计算机中看到小米路由器的文件夹,则需要将小米路由器的储存空间映射到计算机。下面,65路由网小编就给大家介绍小米路由器在Win7系统中设置网络映射教程。
1、打开计算机,小米路由器却无从查找。
2、别着急,请随笔者一起来,首先请点击“网络”,然后就可以在一堆乱七八糟的东西中发现“XIAOMI”字样,是否有些鸡冻,好的开端是成功的一半,我们已经完成“一半”啦。
小米路由器3、双击“XIAOMI”,发现“XiaoMi”,下发还有“共享”字样,没错!这就是小米路由器的共享文件夹。
4、再双击“XiaoMi”,进入共享文件夹发现更多文件夹,慢慢接近成功中。
5、进入TDDOWNLOAD,哇塞!粗线了!所有下载的文件都粗线了。
6、既然已经发现目标,那么我们就不要让它溜走,返回计算机,点击“映射网络驱动器”,准备“捕捉”计划。
小米路由器7、在弹出的窗口中,我们可以选择喜欢的驱动器盘符和网络文件夹位置。
8、点击驱动器在下拉菜单中选择一个吧,笔者默认选择Z盘。
小米路由器9、点击“浏览”,跳出窗口中的内容我们非常眼熟。
10、点击“XIAOMI”,可以随意选择一个需要映射的文件夹哦。
小米路由器11、没有选择困难症的童鞋一定已经选择完毕,那么点击“完成”吧。
12、系统提示连接中,不过笔者的这个界面一闪而过。
13、系统连接完毕后,会自动打开映射的网络驱动器盘。
14、返回计算机,网络位置处多了一个盘,大功告成。
小米路由器15、最后,只需在网络驱动器盘上右键鼠标,在出现的菜单中选择“断开”,整个都清净了。
以上就是小米路由器在Win7系统中设置网络映射教程,