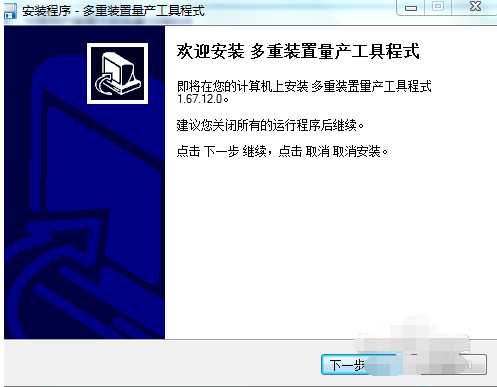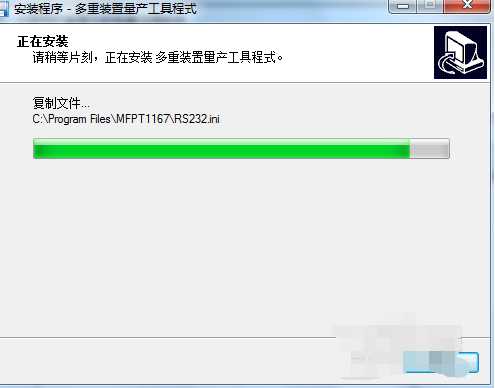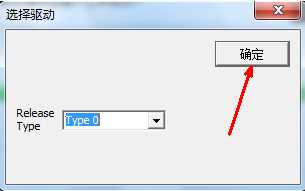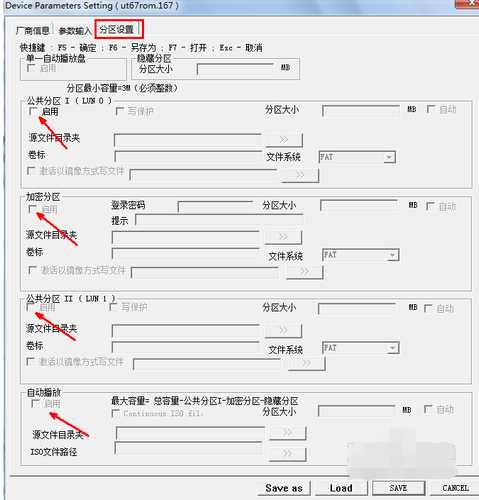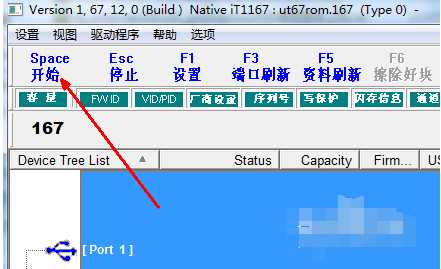最简单的U盘量产工具安装方法图解
很部分朋友都在问关于u盘工具内容,为了更好帮助大家了解和使用U盘,小编给大家分享u盘工具使用教程吧.希望可以帮助到大家。
很多朋友都想要学习量产工具使用方法,毕竟U盘使用已经非常流行了,那么到底量产工具要怎么使用呢?下面小编就给大家带来量产工具图文教程吧,希望大家看完之后都能够掌握这个方法哦!
下载此量产工具
u盘工具(图1)
?
安装软件,安装过程中选择默认选项即可
u盘工具(图2)
?
选择确定
u盘工具(图3)
?
插入U盘,软件界面蓝色区域就表示U盘已插入。
u盘工具(图4)
?
再量产之前,点击图中区域设置按钮,进入相关参数设置操作。
u盘工具(图5)
?
在设置界面中,在分区设置一栏中,会有分区具体设置,包括分区大小,卷材和文件系统,你可以根据自己需要来区别设置,比如你要分出一个usbrom分区来作为光驱使用,那么你就点选启用,然后点选自动,然后找一个iso格式系统镜像加载到程序当中。当一切设置完成之后,点击保存关闭此设置界面。
u盘工具(图6)
?
当我们把一切都设置好了以后,就可以开始量产了,点击程序左上角开始按钮或者直接按键盘空格键就可以开始量产,制作过程中不要出现断电或关闭情况,不然会导致U盘损坏结果
u盘工具(图7)
?
以上就是u盘量产工具详细教程了,想必你也已经学会了,