Edge浏览器如何在下载时显示下载菜单?Edge下载时显示下载菜单的方法
Edge浏览器是一款兼容性十分强悍,且操作起来十分稳定的浏览器,当用户想要设置Edge浏览器在开始下载文件时,显示下载菜单的功能,就可以在设置页面中找到辅助功能,接着在使Edge浏览器更易于使用板块中开启下载开始时显示下载菜单选项即可。
具体操作如下:
1、用户在电脑上双击打开edg浏览器,接着进入到搜索页面上。

2、需要用户点击页面右上角的三点图标,将会拓展出相关的选项卡,用户选择其中的设置选项。
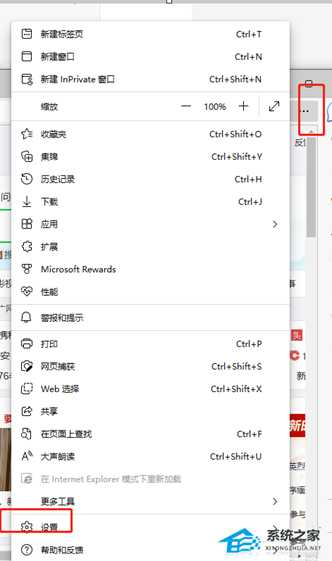
3、这时进入到设置页面中,用户点击设置的三横图标,将会在左侧弹出选项卡,用户选择其中的辅助功能选项。
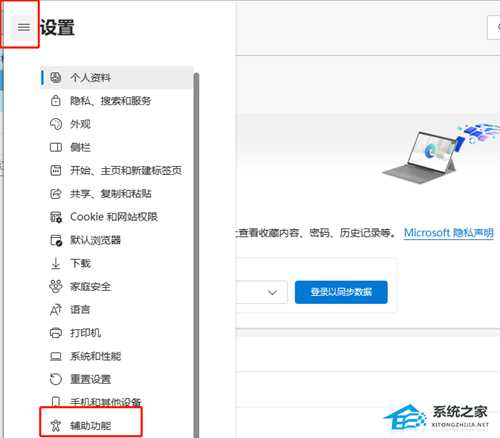
4、随后在切换得到的右侧页面中,用户在使edg浏览器更易于使用板块中将下载开始时显示下载菜单选项右侧开关按钮开启即可。
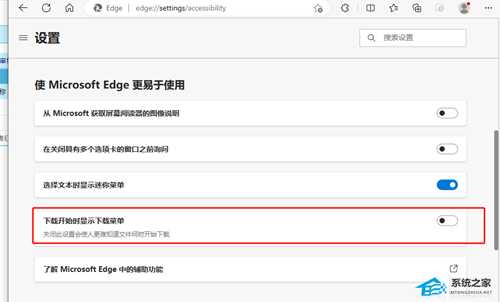
5、最后用户发现该选项右侧的开关按钮变为蓝色即表示开启成功,一般情况下是不需关闭该选项,否则更难会自动文件何时开始下载了。
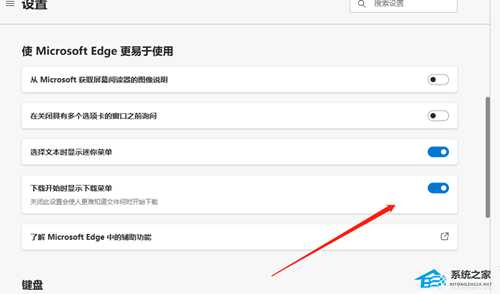
以上就是系统之家小编为你带来的关于“Edge浏览器如何在下载时显示下载菜单?”的全部内容了,希望可以解决你的问题,感谢您的阅读,更多精彩内容请关注系统之家官网。
