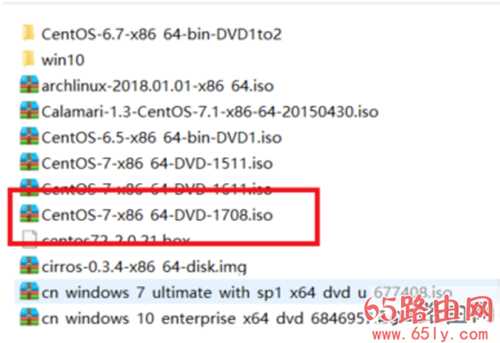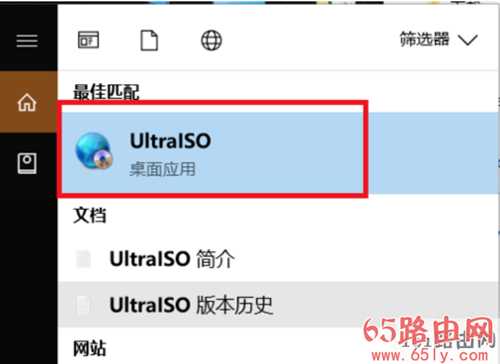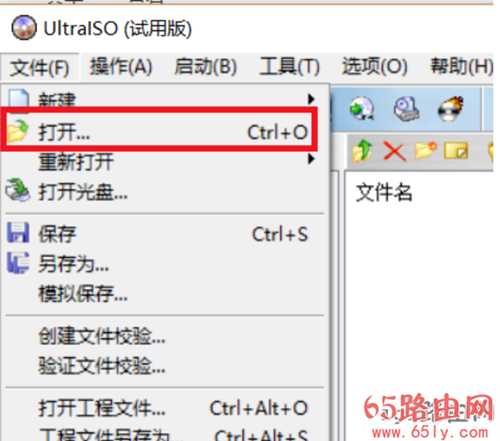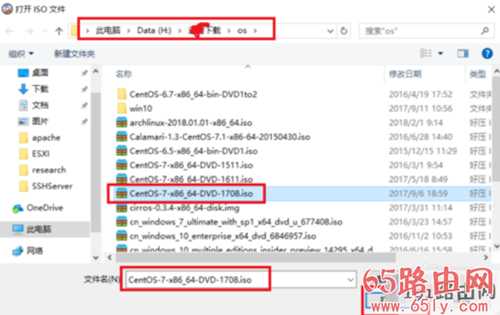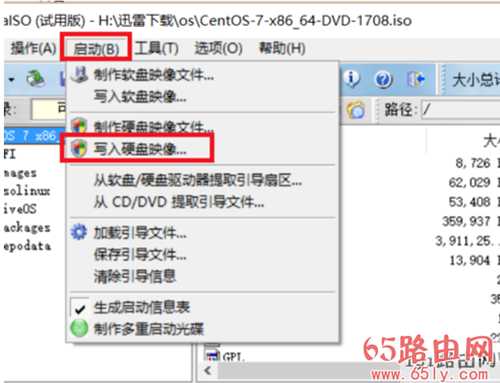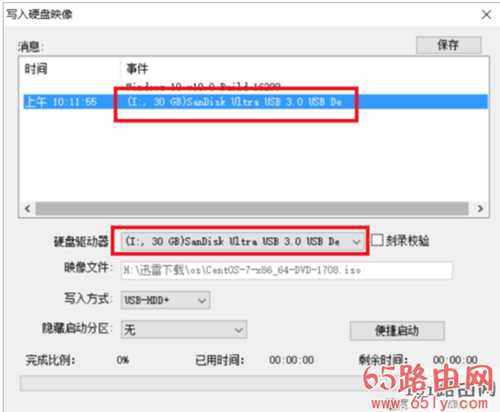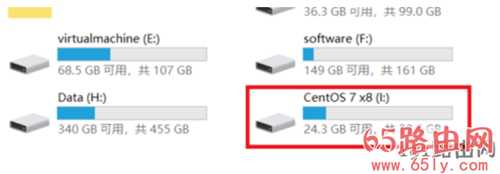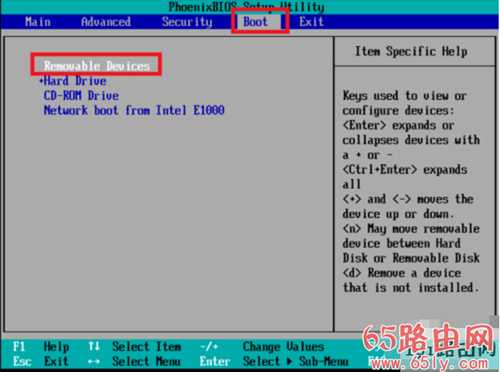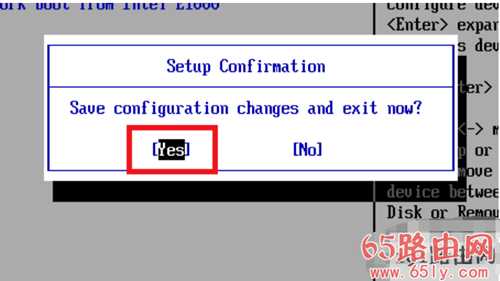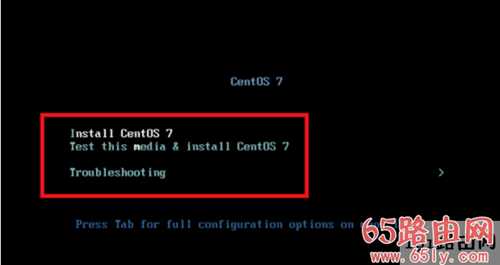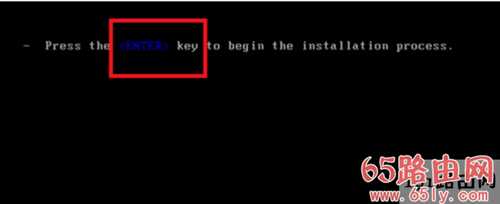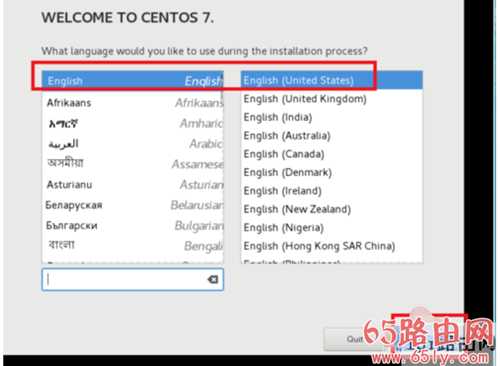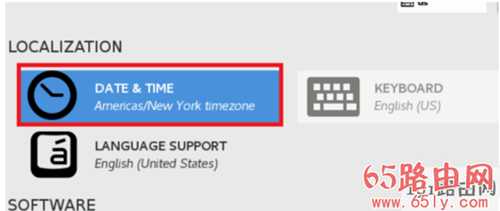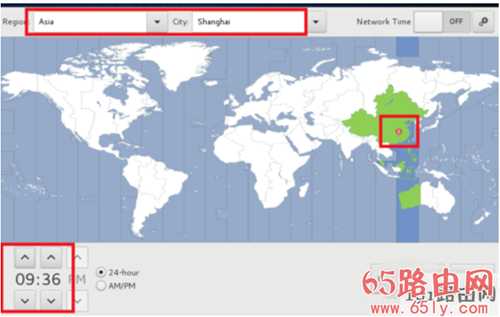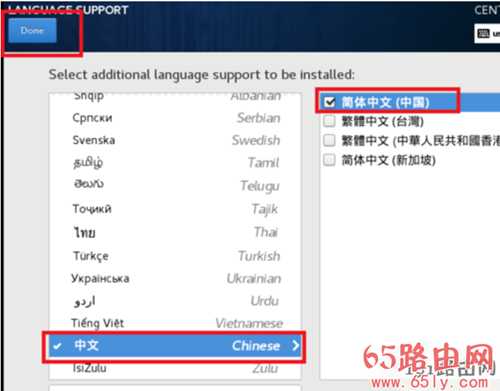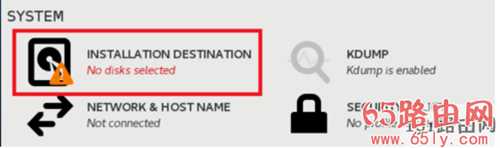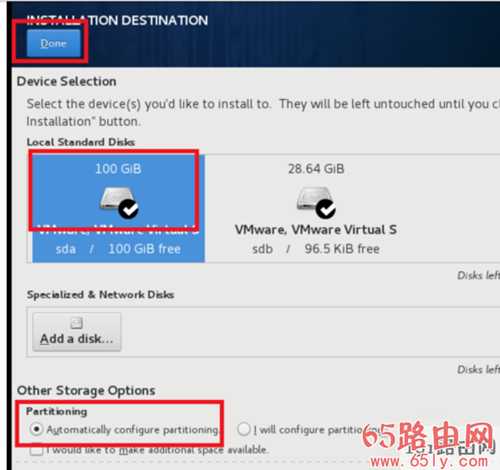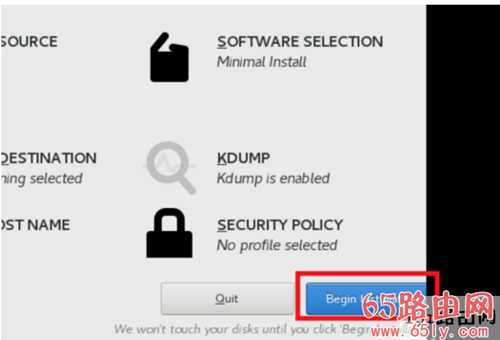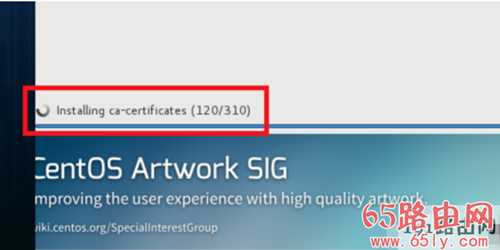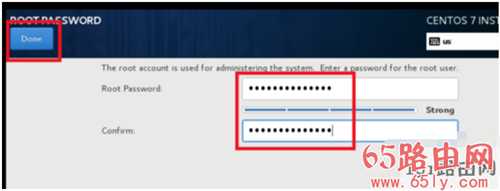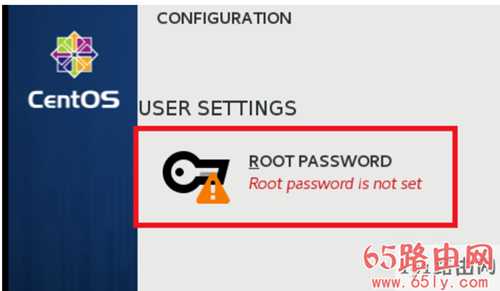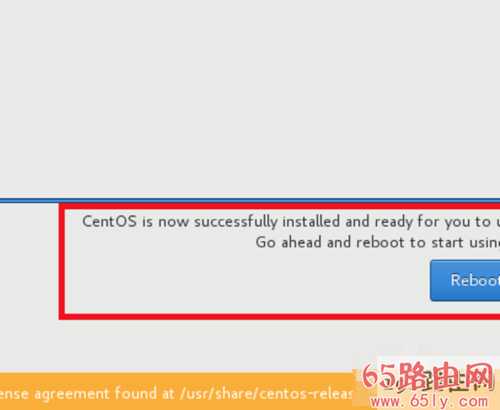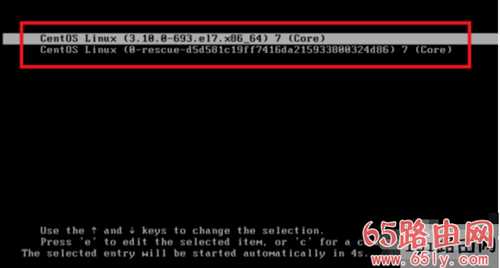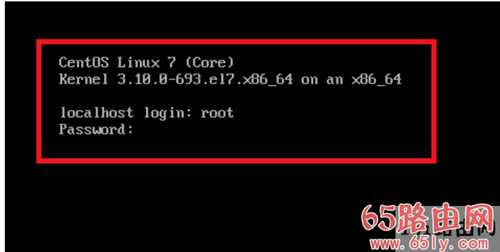linux系统安装详细步骤
原标题:"linux系统安装,怎样安装linux系统制作步骤"关于电脑问题教程分享。 - 来源:65路由网 - 编辑:小元。
最近有不少的小伙伴在问小编有没有安装linux系统的方法,其实我们只要使用u盘就能进行安装linux系统了,小编猜你们一定特别的想知道如何使用u盘安装linux系统吧。那就来看看小编在下面给你们分享的利用u盘安装linux系统的详细方法吧。
我们在日常生活当中难免不会遇到各种难以解决的问题,不过尽管如此,我们还是会距离的去寻找可以解决好问题的方法。今天小编就给你说说解决安装linux系统安装的方法。可以让你们自己很容易的就安装好linux系统安装。
1,首先准备好大于的8G U盘一个,因为现在的镜像基本上都有3G多,4G的U盘可能空间不够。同时提前下载好CentOS 7.4的安装镜像以及刻录镜像到U盘上的软件UltraISO。如下图所示:
如何安装linux系统图-1
u盘图-2
2,打开UltraISO后,它的操作界面如下图所示,点击左上角的文件,然后再点打开。选择我们刚才展示的CentOS 7.4 安装镜像。然后点击打开。
如何安装linux系统图-3
安装步骤图-4
u盘图-5
3,此时在UltraISO界面就能看到镜像里的所有文件了,然后点击界面上的启动选项,选择制作硬盘镜像。此时Ultraiso就会自动监测到我们插入的U盘,如果你的电脑上同时插了多个U盘,可以点击下拉按钮选择你要写入镜像的U盘,千万不要搞错,因为这一步会格式化U盘。选择好以后,点击写入,硬盘镜像就会开始制作,我们耐心等待制作完毕。
如何安装linux系统图-6
安装步骤图-7
4,等待镜像制作完毕后,我们就能在系统里看到制作好的U盘,此时U盘的名称都变成了CentOS 7,如下图所示,我们把U盘拔下来,插到要安装Linux的电脑上面去。然后就可以准备使用这个U盘安装Linux系统了。
u盘图-8
u盘安装Linux:
1,U盘插到要安装Linux的电脑上后,启动电脑,在启动时,一直按F2键,就能进入到主板的BIOS控制界面,按左右键移动到boot选项。然后按上下键到removeable device选项,再按+号移动它的位置在最上方。因为我这台电脑比较老,所以U盘只能显示为removeable device,对于一些比较新的主板,可以直接显示出U盘的名称。那就把这个名称移动到最上方即可。然后按F10保存设置,按回车确认,系统开始重启。
linux系统图-9
u盘图-10
2,重启后,就会自动从U盘启动,然后就显示出了Linux系统的安装选项,移动鼠标到第一个Install CentOS 7,然后敲回车。再按一次回车,就开始安装。第一步,默认语言是English,点击continue,继续下一步。
linux系统图-11
linux系统图-12
linux系统图-13
3,第二步,设置正确的时区,因为时区不正确,很多软件配置的时间都可能是错误的。首先点击Date图标,然后在地图上点击上海位置,将时区改为Aisa/Shanghai,然后将时间改为当前时间和日期。完成后点击右上角的done按钮保存设置。
如何安装linux系统图-14
linux系统图-15
4,第三步,修改默认的语言设置。因为刚才第一步里设置的默认语言是English,这样会对软件的支持比较好,但是我们还需要添加中文支持,这样在执行脚本的时候,出现乱码的几率就更小了。在保存时间和日期后,点击language support。然后拉到最下方,点击中文,然后勾选简体中文,选择好后,点击done保存设置。
u盘图-16
5,第四步,点击INSTALLATION DESTINATION,选择安装位置,这里会选择你安装的硬盘。我这个硬盘比较小,只有100g,就选择这个,然后默认情况下会自动分区,新手建议使用默认设置即可。选择好后,点击done保存设置。至此,所有的设置都保存完毕,开始准备安装,点击右下角的begin install开始正式安装Linux。
如何安装linux系统图-17
linux系统图-18
安装步骤图-19
6,此时安装程序会开始复制文件,设置硬盘启动项等。这个时候会提醒我们没有设置root密码,我们点击那个提示,进去设置正确的root密码,然后点done保存。耐心等待它安装完毕即可。
linux系统图-20
u盘图-21
linux系统图-22
7,安装完毕后,会显示出reboot按钮,并提示你,已经成功安装。这个时候安装过程基本上就完了。点击reboot按钮,重启系统,就能看到linux系统的启动项,然后就会跳到登录界面,输入账号密码,登录,进入终端,系统就可以使用了。
linux系统图-23
u盘图-24
linux系统图-25
如果您想关注windows一键重装系统,可以联系我们的美女客服,免费一对一咨询服务