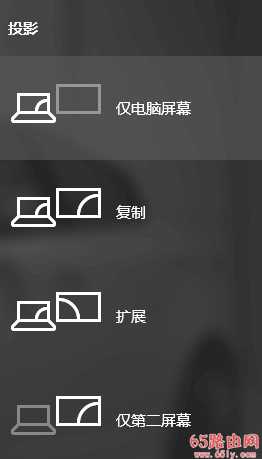win10笔记本hdmi外接显示器设置教程
导读:(win10笔记本hdmi外接显示器怎么设置?hdmi外接显示器的设置方法)相关电脑教程分享。
win10笔记本hdmi外接显示器怎么设置?对于笔记本电脑中有HDMI接口的用户来说想要通过HDMI连接到外接显示器上盖如何进行连接设置呢?在本文中65路由网小编将给大家分享下win10系统笔记本电脑连接HDMI接口外接显示器的详细操作方法。
准备工作:1、TCL L19N6液晶电视机(本文测试所用机型) 2、HDMI显示器接口的笔记本电脑3、HDMI数据线
 hdmi外接显示器的设置方法:
hdmi外接显示器的设置方法:1、首先HDMI接口先连接到电脑(注意:最好是在关机的状态下,不关机态状下也行,但电视最好先关上接好了再打开);如图所示:

2、再连接液晶电视机HDMI1接口;如图所示:

3、连接好HDMI连接线后,再打开电脑和电视4、使用遥控器将电视机的信号切换到HDMI1;如图所示:

5、在Win10/8.1/8/7操作系统下,均可使用“Windows徽标键+P键”切换到复制模式;Win10/8.1/8切换显示模式选择界面如下图:
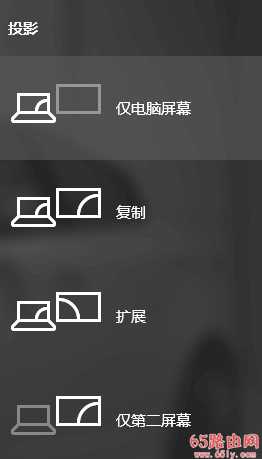 Win7切换显示模式选择界面如下图:
Win7切换显示模式选择界面如下图: 模式说明:
模式说明:“仅电脑屏幕”、“仅计算机”模式即只有电脑自带显示屏显示,外接显示屏不显示;“复制”模式即外接显示和本机显示屏显示图像相同,分辨率一致,并以两者最小分辨率为准,不能修改;“扩展”模式即外接显示器显示为空白桌面,可以支持将本机的窗口拖动过去,分辨率可以分别设置;“仅第二屏幕”、“仅投影仪”模式即只有外接显示屏显示,电脑自带显示屏不显示。当电视机切换到HDMI后,你电脑显示什么,电视机也就是显示什么,这时的电视就成了一个电脑屏了,HDMI音频接口自动启动,所以声音也会一同从电视里发出!以上便是65路由网小编给大家介绍的关于DHMI外接显示器的设置方法!