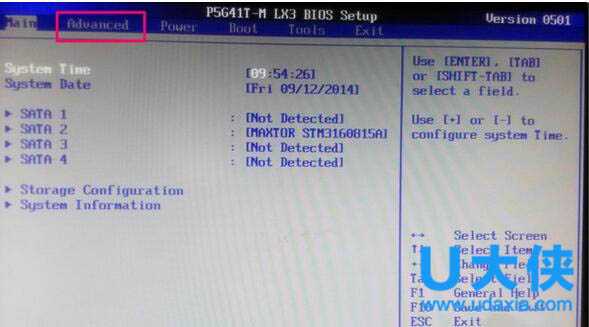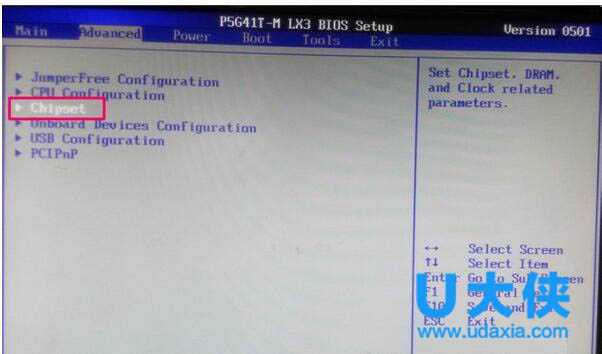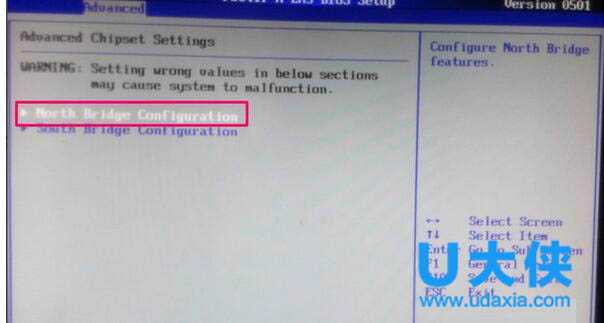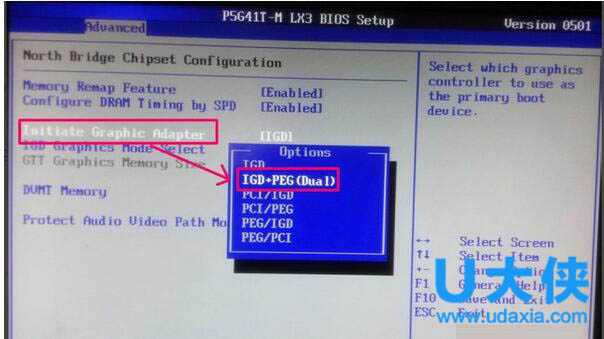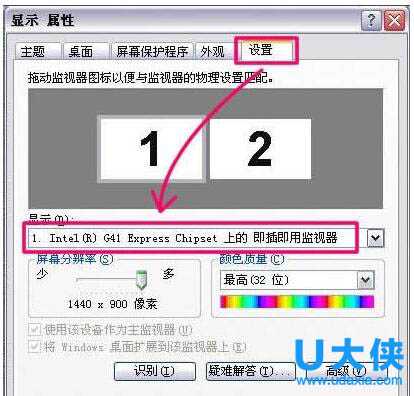Win7怎么设置双屏显示?Win7双屏显示设置的方法
win7怎么设置双屏显示?众所周知,一台电脑配一个显示器;如果你想配两个显示器那也不是不可能事,现在很多人都是这样做。一个显示器看浏览网页,另外一个显示器玩游戏。那Win7如何设置双屏显示呢?赶紧跟随小编一起来看看Win7双屏显示设置方法。
1、不要插独立显卡,进入系统,安装好集成显卡驱动。这一点其实是很重要,大多数失败原因是因为插了独立显卡,系统不会安装集成显卡驱动,所以是无法启用。
2、安装好集成显卡驱动后,关机。当然要关机啦,不关机你怎么插独立显卡呢,插上独立显卡后,同样进入系统,安装驱动。驱动安装后,重启。
3、重启后,进入BIOS,以下设置请按实际情况,描述可能不一样
选第二页Advanced,高级选项
4、选择Chipset,芯片组设置
5、选择North Bridge Configuration,北桥设置
6、在Initiate Graphic Adapter,默认是IGD,即集成显卡。
要改为双输出,就要选IGD+PEG(Dual)
保存设置,重启电脑进入系统。
7、进入系统后,右键桌面选择属性。
8、点击设置,可以看到显示模式是双屏了,但显示还是只有一个
在下拉列表选择主显示,到底是用集成显卡还是独立卡,选中“使用该设备作为主监视器”,调整分辨率
9、然后,选择另外一个作为副显示输出,一定要把“将Windows桌面扩展到该显示器上”选中,才能完成“投影”到副显示器上。
10、设置完成后即可。
以上就是Win7双屏显示设置方法,获取实用知识分享请持续关注测试笔记。