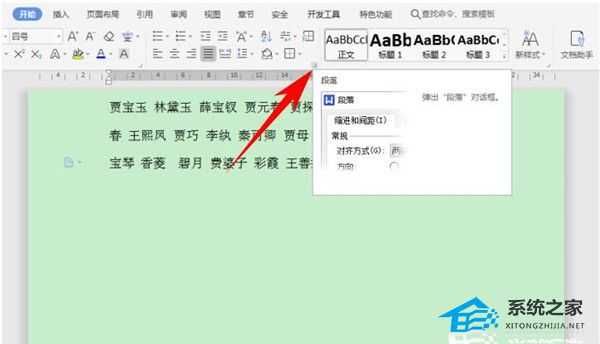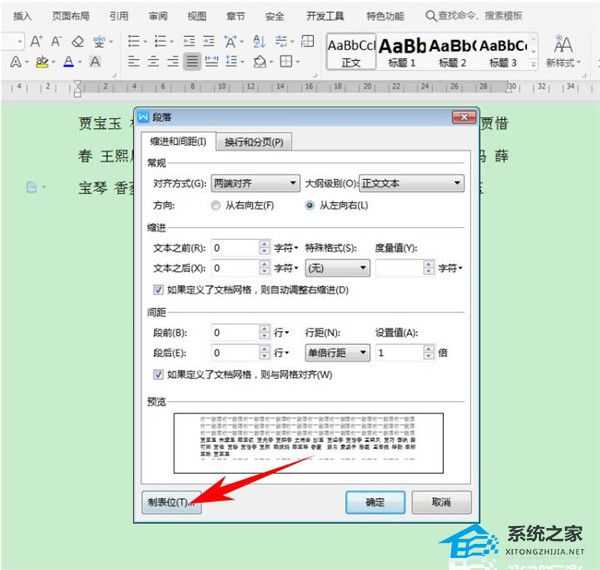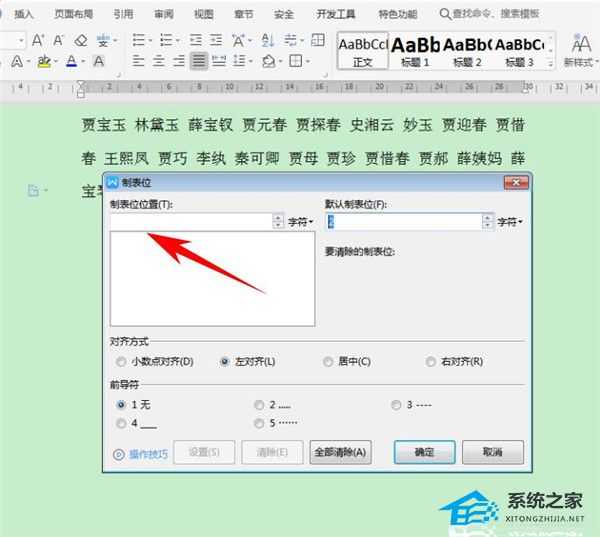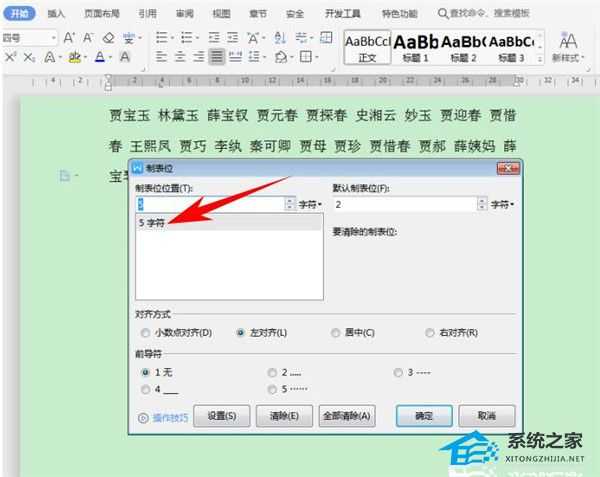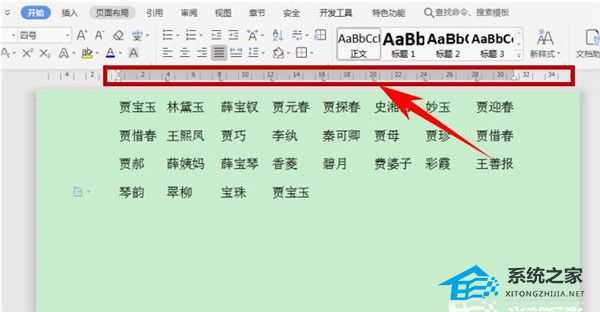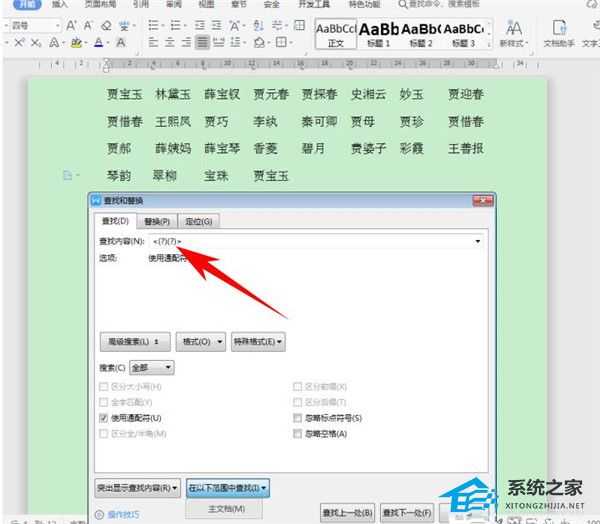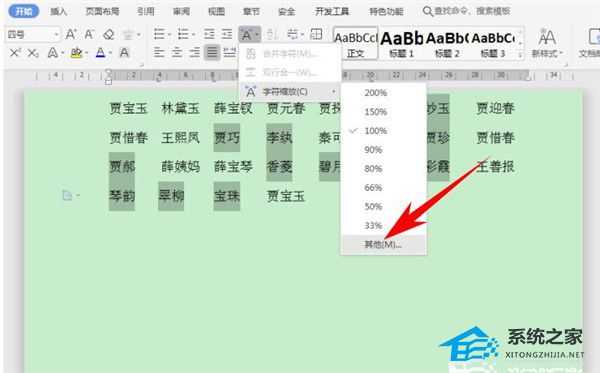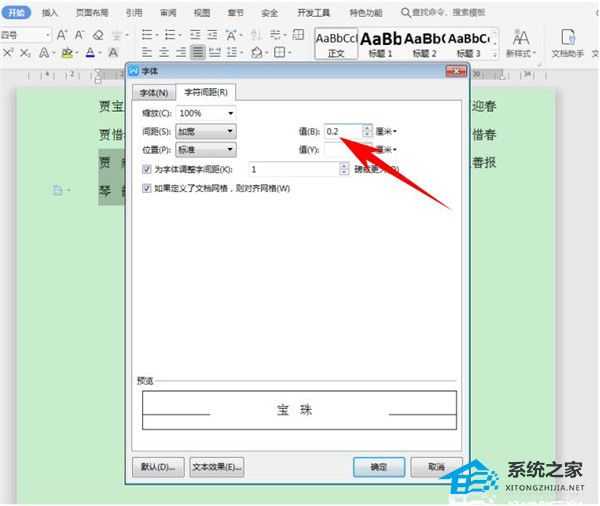Word中如何快速对齐大段姓名?Word快速对齐大段姓名的方法
Word中如何快速对齐大段姓名?相信有不少用户都在使用Word来编辑各种文档,不过我们在编辑Word文档的时候,可能会遇到一对人名数据,又长又短,看起来参差不齐,这时候要如何去将其对齐呢?下面就和小编一起来看看具体的方法吧。
Word快速对齐大段姓名的方法
首先,单击工具栏【开始】下的【段落】快捷键,如下图所示。
弹出【段落】的对话框,单击左下角的制表位,如下图所示。
弹出【制表位】的对话框,可以看到制表位中可以自定义设置制表位位置。
在制表位位置处输入5,单击回车形成5字符,单击确定。
然后找到文档当中的标尺栏,在标尺栏当中依次单击,形成L型的制表符,如下图所示,在每一个人名前按住键盘当中的Tab键,可以快速调整人名间的间距,整齐的排列起来,如下图所示。
如果需要将两字姓名与三字姓名相对应,则按快捷键Ctrl+H,弹出查找与替换的对话框,输入“《(?)(?)》”,单击高级搜索下的【使用通配符】,在主文档范围内查找。
查找完毕后,可以看到文档当中的两字姓名就全部被选中了,单击工具栏【开始】下的【字符缩放】,选择其他。
将字符间距设置为0.2cm,单击确定。
可以看到,两字姓名与三字姓名就互相对齐了,如下图所示。