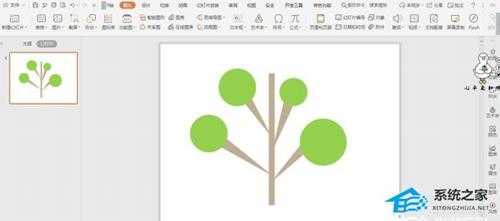PPT怎么绘制大树图案?PPT大树图形绘制教程
PPT怎么绘制大树图案?在我们日常使用的PPT中,如果想要使用各种图形组合成大树,那么应该如何操作呢?下面小编就为大家带来PPT绘制大树图形的详细步骤,需要的朋友可以参考下。
具体操作如下:
在插入选项卡中点击形状,选择其中的矩形,在页面上绘制出形状。
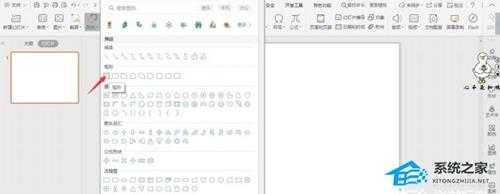
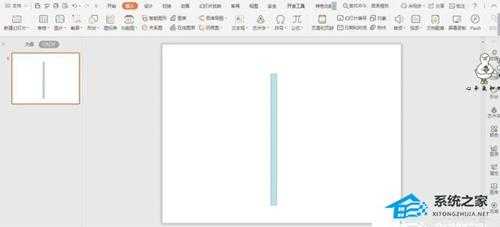
接着插入一个等腰三角形,鼠标进行旋转,放置在矩形的一侧。
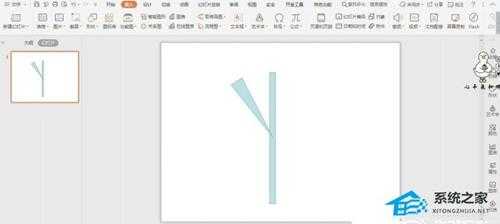
选中等腰三角形,按住ctrl键,鼠标拖动进行复制,摆放如图所示的位置。
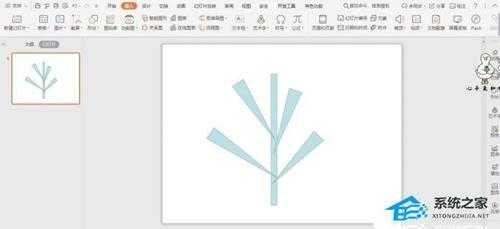
选中所有的等腰三角形,鼠标右键“置于底层”。

然后插入圆形,放置在等腰三角形的上方。
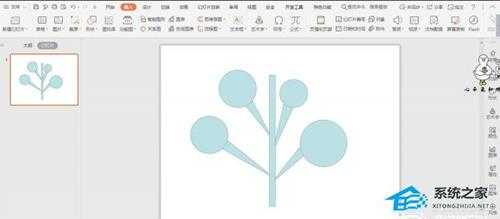
在绘图工具中点击填充,为不同的形状填充上合适的颜色,并设置为无轮廓,这样大树就绘制完成了。