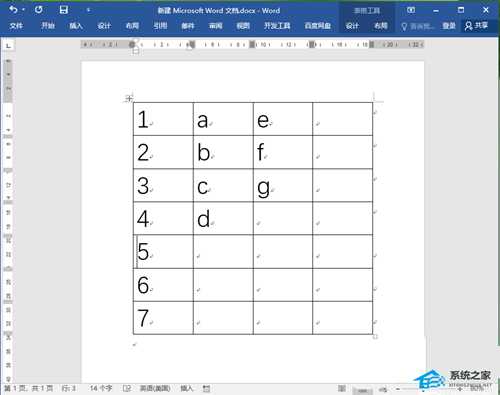Word表格怎么合并?Word两个表格怎样拼接无缝隙?
Word表格怎么合并?Word两个表格怎样拼接无缝隙?当我们在Word文档的编辑中,有时候会需要将,两个独立 的表格合并到一起,那么应该如何操作呢?其实方法很简单,下面小编就为大家进行步骤演示,有需要的朋友们快来学习下吧。
方法一:
打开示例文档。
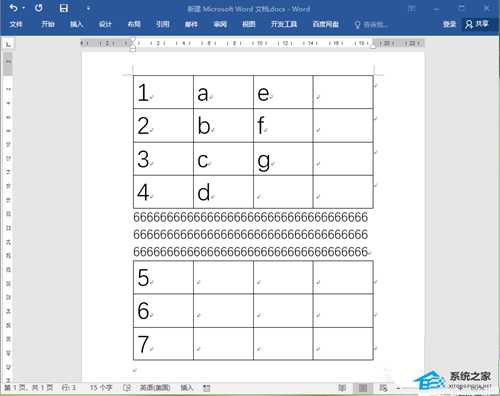
●选中下方的表格。
●在表格任意处点击鼠标右键。
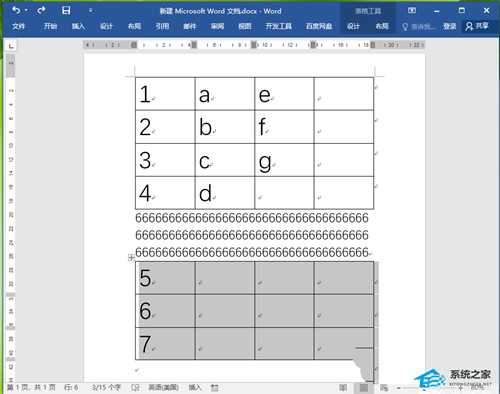
点击【剪切】。
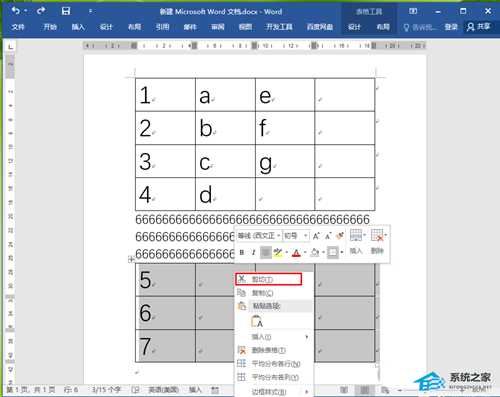
●将光标插入到表格下方的段首。
●点击鼠标右键。
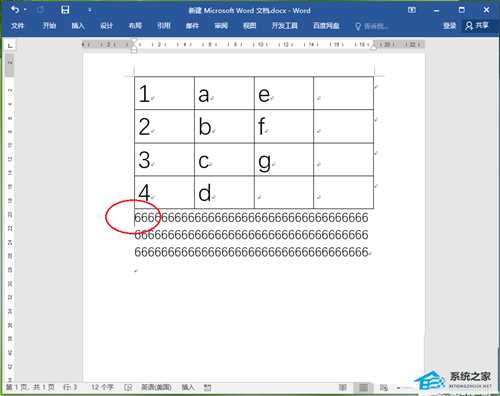
点击【合并单元格】。
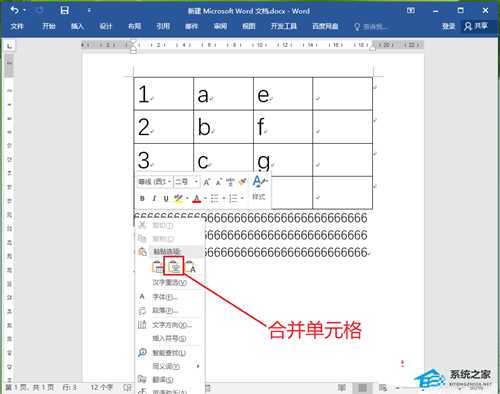
结果展示。
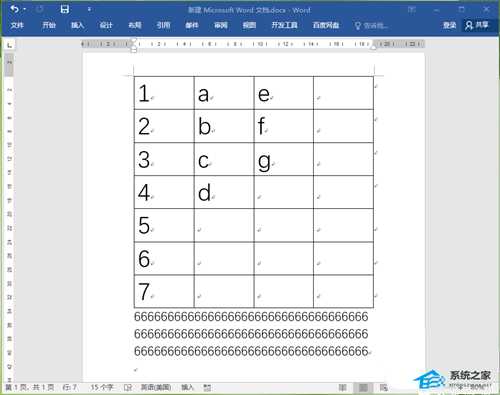
方法二:
打开示例文档。
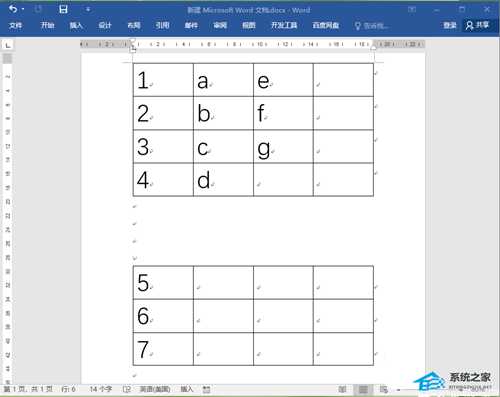
选中两个表格之间的回车符。
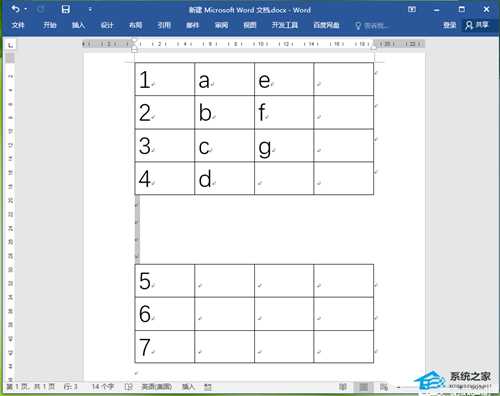
按键盘上的“delete”键。
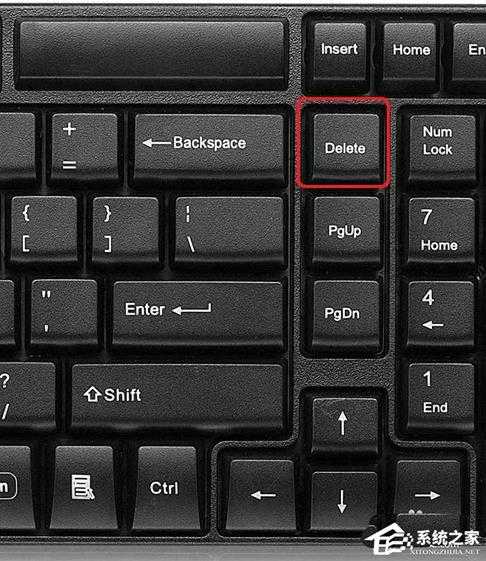
发现两个表格之间还有一个空行,再按一次“delete”键。
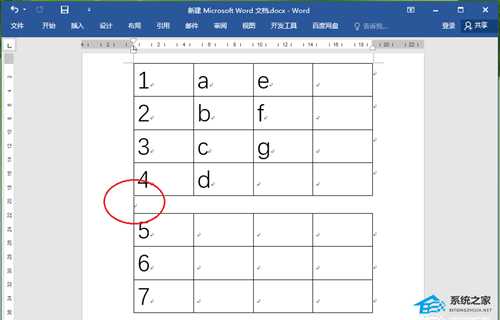
结果展示。