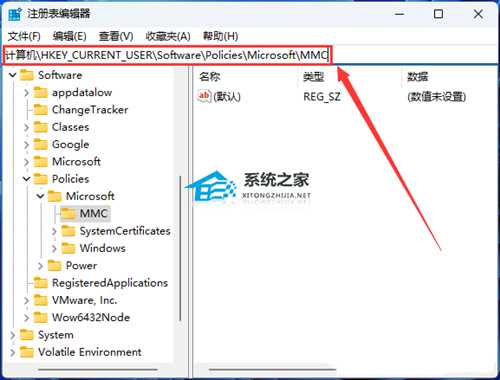注册表MMC找不到怎么办?Win11注册表没有MMC的解决方法
MMC是控制台,可以在上面加载一些Windows工具的操作界面,近期有用户想要在注册表编辑器中打开MMC,但是却发现找不到MMC项,那么遇到这一情况应该如何解决呢?下面我们来看看吧。
解决方法如下:
1、桌面空白处,点击【右键】,在打开的菜单项中,选择【新建 - 文本文档】;
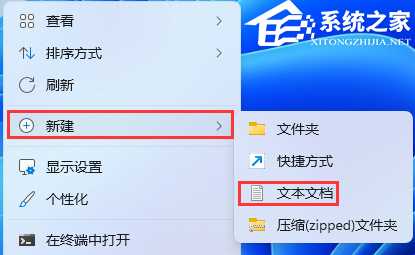
2、新建 文本文档窗口,输入以下内容:
- 01Windows Registry Editor Version 5.00
- 02[HKEY_CURRENT_USER\Software\Microsoft\Windows\CurrentVersion\Group Policy Objects\LocalUser\Software\Policies\Microsoft\MMC]
- 03[-HKEY_CURRENT_USER\Software\Microsoft\Windows\CurrentVersion\Group Policy Objects\LocalUser\Software\Policies\Microsoft\MMC{8FC0B734-A0E1-11D1-A7D3-0000F87571E3}]
- 04“Restrict_Run”=dword:00000000
- 05[HKEY_CURRENT_USER\Software\Policies\Microsoft\MMC]
- 06[-HKEY_CURRENT_USER\Software\Policies\Microsoft\MMC{8FC0B734-A0E1-11D1-A7D3-0000F87571E3}]
- 07“Restrict_Run”=dword:00000000
- 08[HKEY_CURRENT_USER\Software\Policies\Microsoft\MMC]
- 09“RestrictToPermittedSnapins”=dword:00000000
3、接着点击左上角的【文件】,在打开的下拉项中,选择【 另存为 (Ctrl + Shift + S) 】;
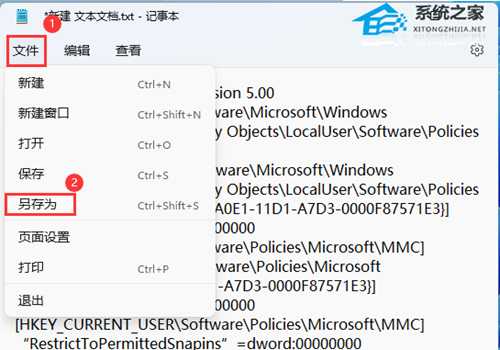
4、另存为窗口,注意三个地方:
1)文件另存为的路径
2)文件名填入以【.reg】结尾的名称,保存类型选择【所有文件】
3)编码选择【ANSI】
最后点击【保存】。
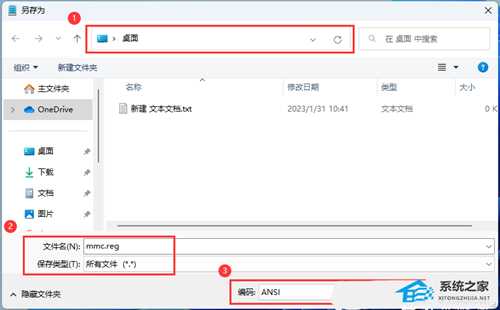
5、然后双击打开刚才以【.reg】结尾名称命名的文件,用户账户控制窗口,你要允许此应用对你的设备进行更改吗?点击【是】;
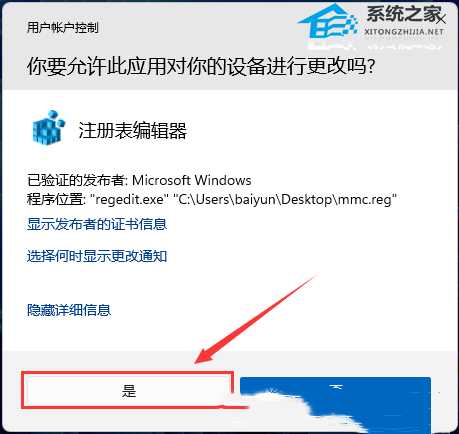
6、注册表编辑器提示框,确定要继续吗?点击【是】;
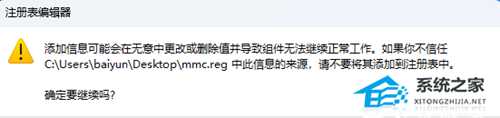
7、成功添加的提示,点击【确定】;

这时候打开注册表编辑器,再展开到以下路径:
计算机\HKEY_CURRENT_USER\Software\Policies\Microsoft
就可以看到有MMC这个项了。