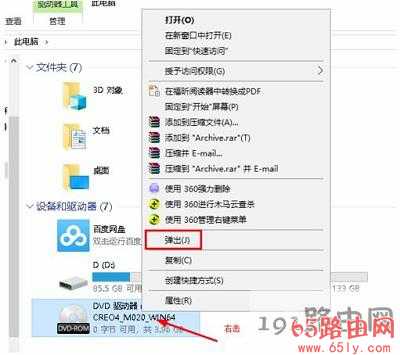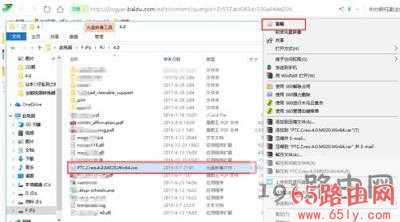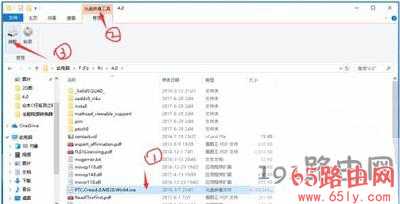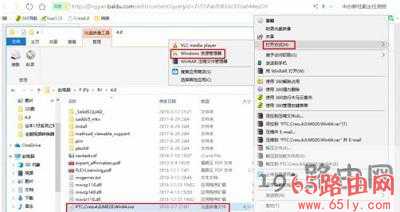Win10自带虚拟光驱打开ISO镜像步骤
原标题:"Win10系统如何用自带虚拟光驱打开ISO镜像文件?"相关电脑问题教程分享。 - 来源:网络投稿。
Win10系统自带的虚拟光驱如何打开ISO镜像文件?为了方便,大家可以采用电脑自带的虚拟光驱来打开ISO镜像文件,那么具体应该如何操作呢?接下来65路由网小编就为大家分享用win10自带虚拟光驱打开iso镜像文件的方法。具体步骤如下:
第一种方法,双击ISO文件。打开“我的电脑”,打开所要打开的ISO文件所在的目录,双击要打开的ISO文件,即可打开ISO文件。
退出虚拟光驱方法,右击虚拟光驱盘,在弹出的快捷菜单选择“弹出”即可。
第二种方法。右击要打开ISO文件,在弹出的快捷菜单选择“装载”。即可打开ISO文件。
第三种方法。
单击选中要打开的ISO文件。
在文件夹对话框左上角会出现“光映像盘工具”。单击“光映像盘工具”。
弹出“装载”和“刻录“两个选项,单击选择”装载。即可打开ISO文件。
第四种方法。右击要打开ISO文件,在弹出的快捷菜单选择“打开方式”,选择“Windows 资源管理器”。即可打开ISO文件。
以上内容就是有关于用win10系统自带虚拟光驱打开ISO镜像文件的方法,按照上述的方法,那么用户就再也不用下载其他第三方软件,操作的方法非常简单。