Win11驱动不兼容怎么办?显卡驱动与系统不兼容怎么办?
Win11驱动不兼容怎么办?当我们在安装完系统之后,都是需要安装或升级驱动,可以让系统运行速度变得更快,但要是出现显卡驱动与系统不兼容的情况,会导致硬件无法正常的使用,那么遇到这一情况应该如何解决呢?我们来看看吧。
方法一:
1、点开开始菜单,进入系统“设置”;
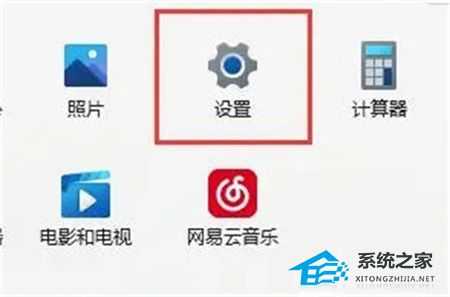
2、在设置面板的左下角找到并进入“Windows更新”;
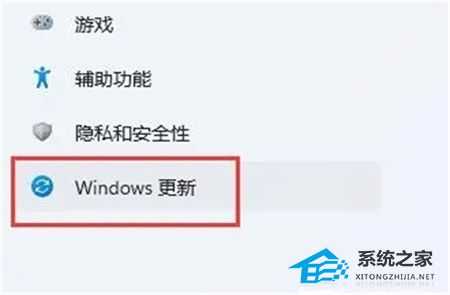
3、在Windows更新下找到并进入“高级选项”;
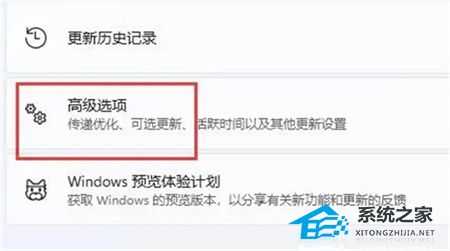
4、最后在其他选项下进入“可选更新”就可以更新兼容的驱动了。
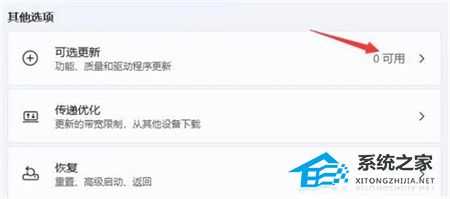
方法二:
1、开始菜单--设备管理器--点击菜单栏中的查看--按驱动程序列出设备;
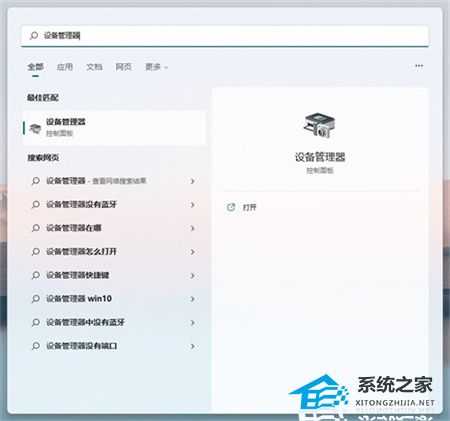
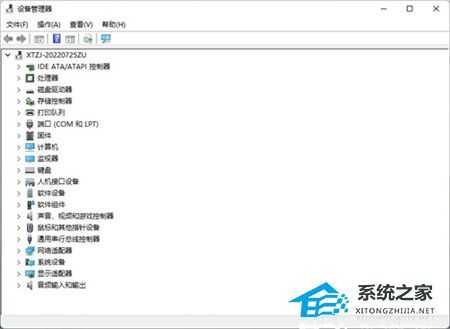
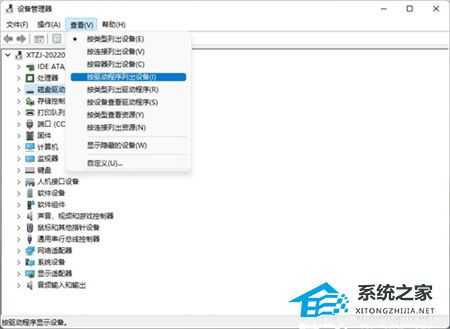
2、找到相关的驱动程序,查看驱动文件是否一致;
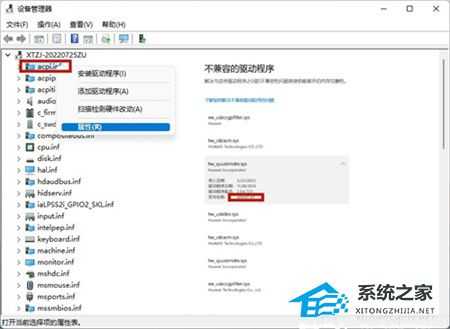
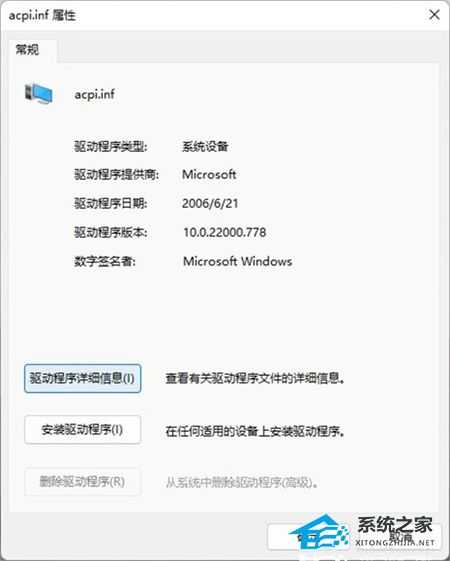
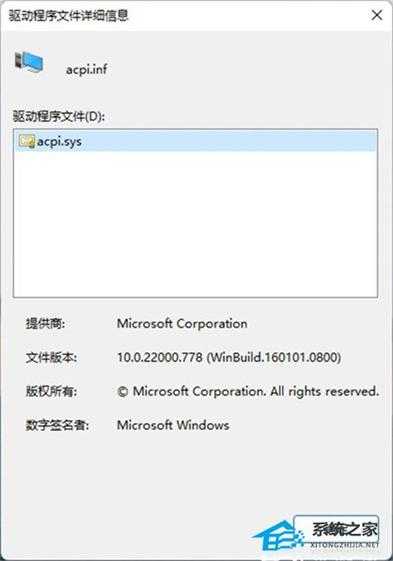
3、如果一致就删除不兼容的驱动。
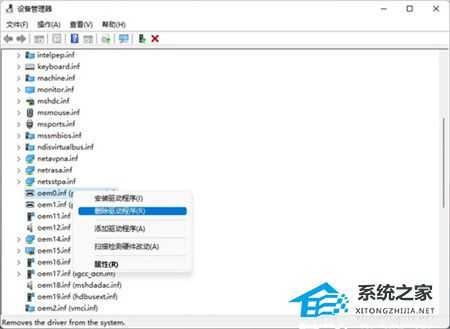
以上就是系统之家小编为你带来的关于“显卡驱动与系统不兼容怎么办?”的全部内容了,希望可以解决你的问题,感谢您的阅读,更多精彩内容请关注系统之家官网。
