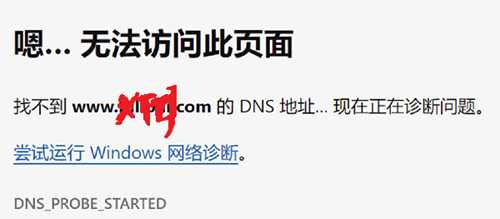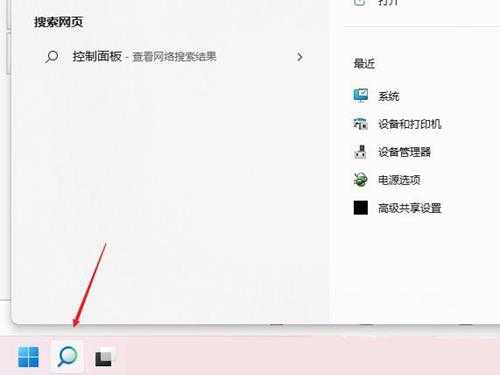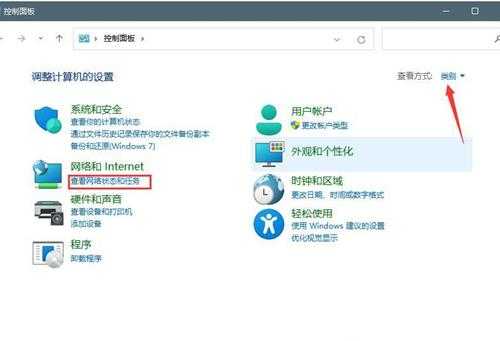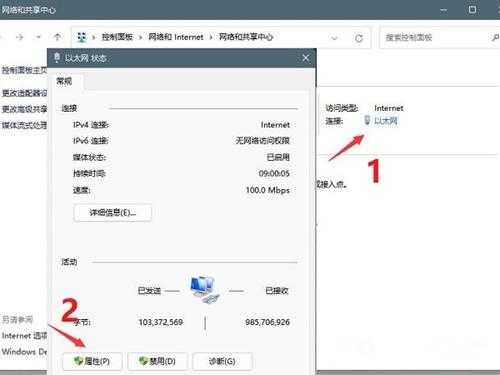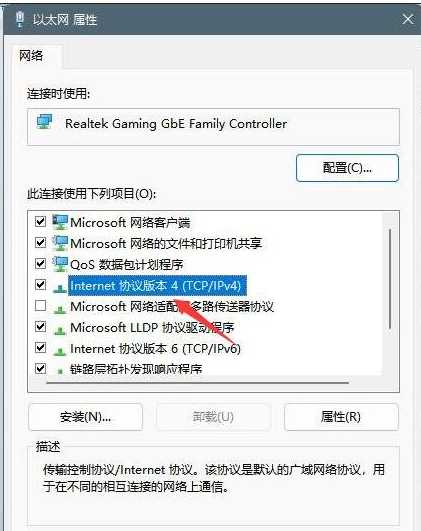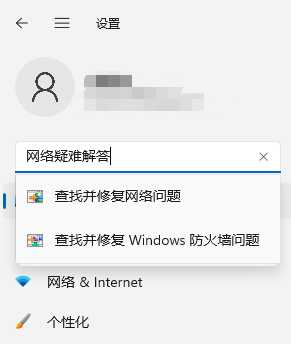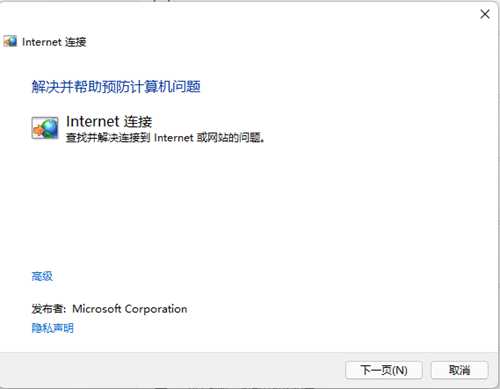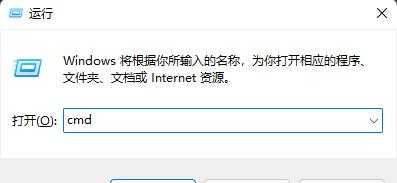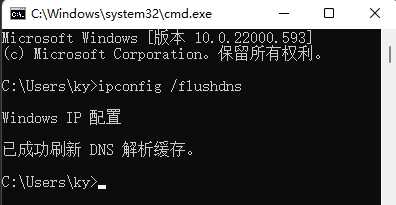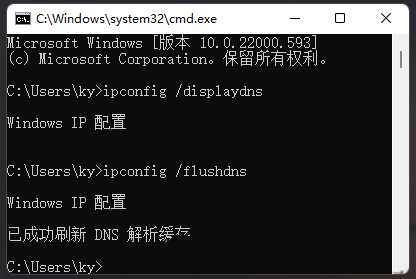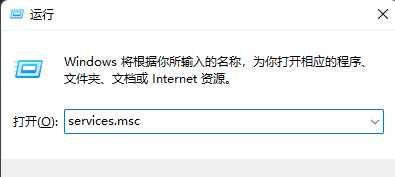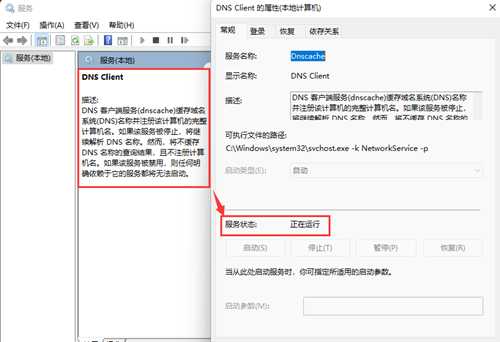Win11找不到DNS地址怎么办?Win11找不到DNS无法访问网页解决方法
一些使用Win11系统的用户会遇到无法访问网页的情况,提示找不到DNS地址,那么这种DNS服务异常的问题应该如何解决呢,一般就是点击尝试运行Windows网络诊断来找到原因并解决,或者大家也可以用下面的方法进行解决,希望对你有所帮助。
方法一:重新设置DNS
1、点击开始按钮旁边的【搜索图标】,搜索框中输入【控制面板】,然后点击打开系统给出的最佳匹配【控制面板应用】;
2、控制面板窗口,切换到【类别】查看方式,然后点击调整计算机的设置下的【查看网络状态和任务】;
3、路径:控制面板 - 网络和 Internet - 网络和共享中心。点击连接的【网络】,打开【属性】;
4、以太网 属性窗口,双击打开【Internet 协议版本 4 (TCP/IPv4)】;
5、默认选择的是自动获得 DNS 服务器地址,然后点击【使用下面的 DNS 服务器地址】,填入【首选 DNS 服务器地址和备用 DNS 服务器地址】,点击【确定】即可。
方法二:网络疑难解答
1、设置窗口,使用搜索框,输入【网络疑难解答】,点击【查找并修复网络问题】;
2、这就是使用疑难解答检测Internet连接问题,检查完成后,点击网络连接进行自动【修复】即可。
方法三:刷新DNS缓存
1、打开运行(Win+R),输入【cmd】命令,按确定或回车,打开命令提示符窗口;
2、命令提示符窗口中,输入并按回车执行【ipconfig /flushdns】 命令,成功就会提示:已成功刷新 DNS 解析缓存;
3、DNS缓存信息清空之后,再次输入命令来检查;
ipconfig /displaydns 显示 DNS 解析程序缓存的内容
ipconfig /flushdns 清除 DNS 解析程序缓存
ipconfig /renew 更新指定适配器的 IPv4 地址
ipconfig /registerdns 刷新所有 DHCP 租用并重新注册 DNS 名称
4、如果在执行【ipconfig /flushdns】命令的时候,提示无法刷新 DNS 解析缓存:执行期间,函数出了问题,一般是本地的 DNS Client 服务没有正常启动导致的。运行中,打开服务(services.msc),找到名称为【DNS Client】的服务,重新启动即可。
5、找到名称为【DNS Client】的服务,重新启动即可。