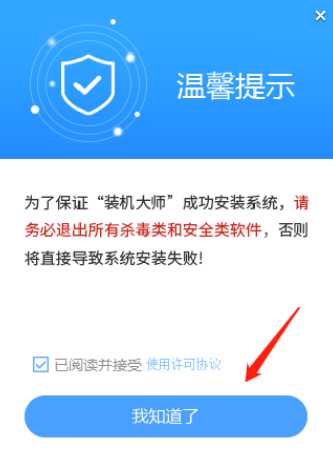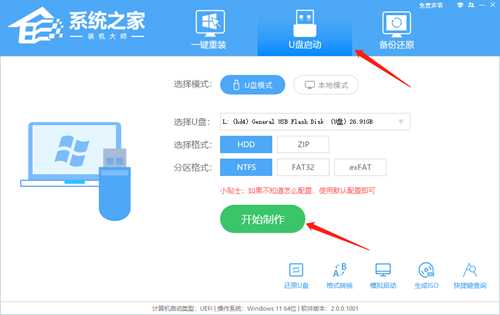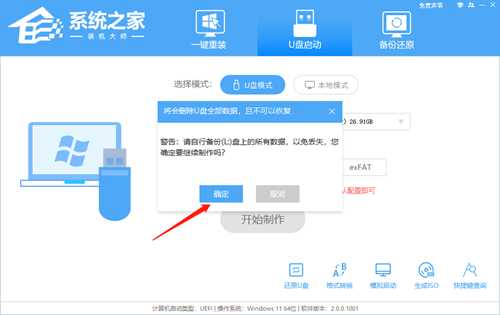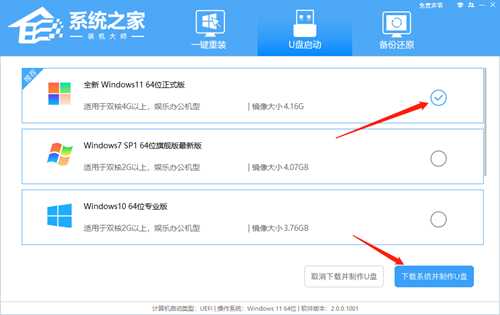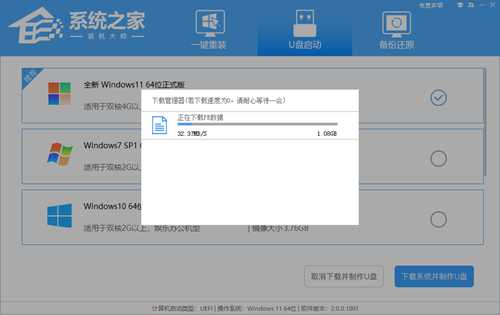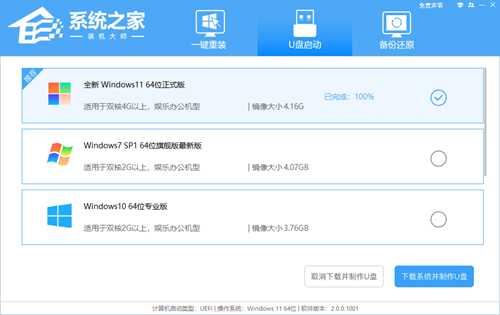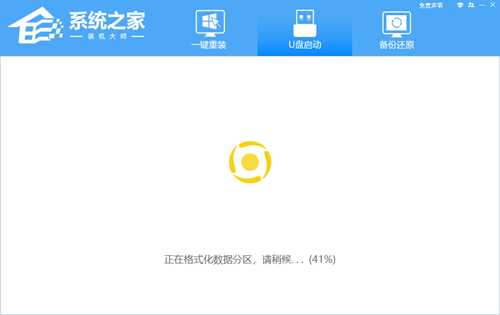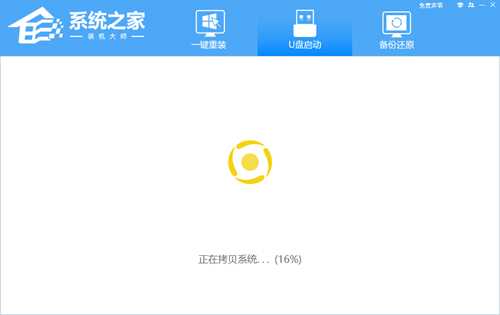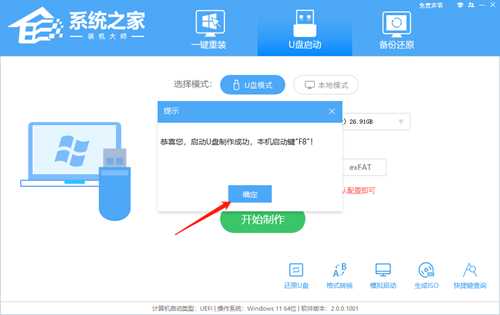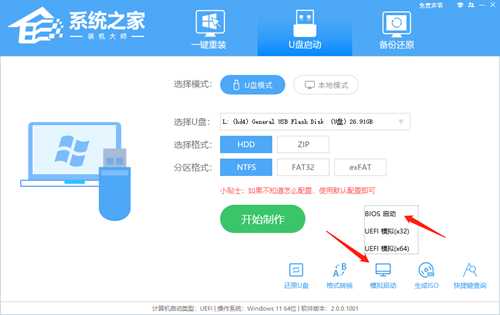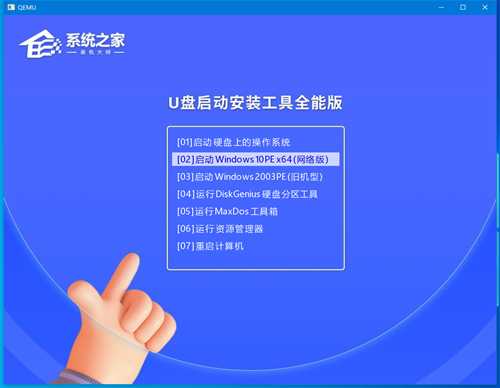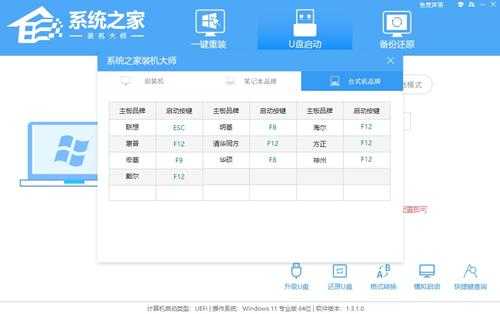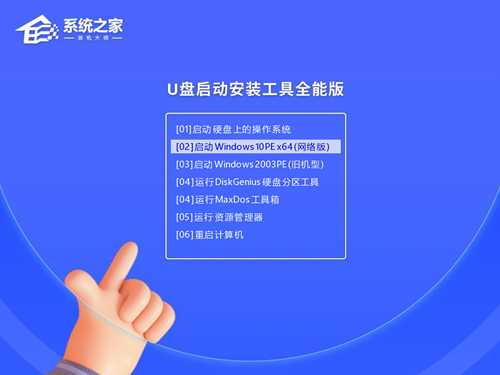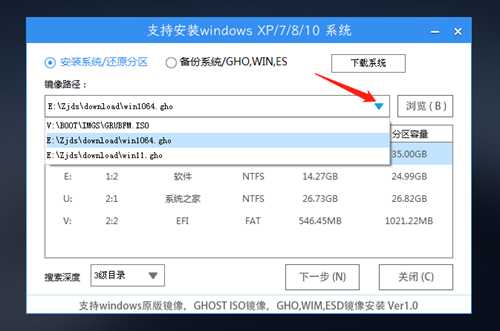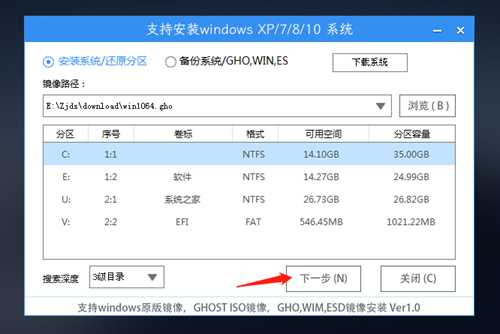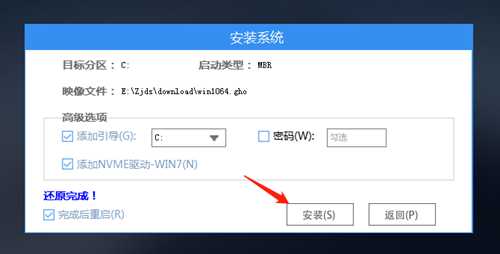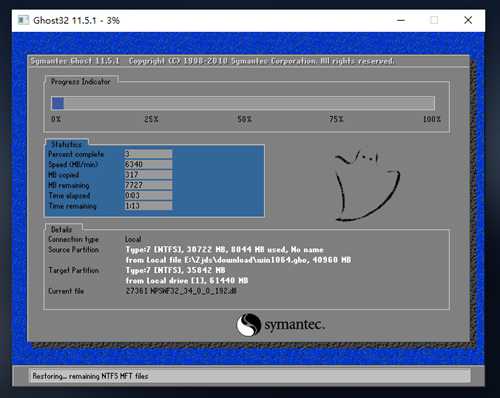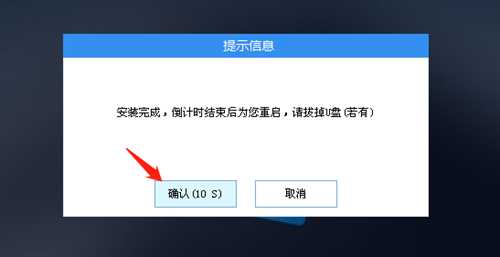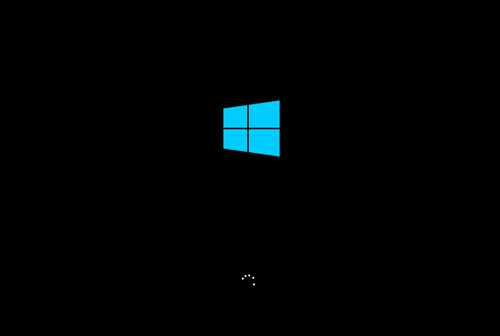如何用U盘重装七彩虹隐星P16?U盘重装隐星P16笔记本的教程
隐星P16是七彩虹推出了一个全新的“星”系列游戏本,该笔记本不仅同配置游戏本中性价比较,搭配i7+4060,而且拥有3个视频输出接口,那么要如何使用U盘重装这台笔记本呢?下面就和小编一起来看看隐星P16笔记本U盘重装的方法吧。
U盘重装隐星P16笔记本的教程
准备工作
1、U盘一个(尽量使用8G以上的U盘,这样能把系统镜像放进去)。
2、借用一台正常联网可使用的电脑。
3、下载U盘启动盘制作工具:系统之家装机大师(/d/file/img/110/werxylm0gag
4、下载ghost或ISO系统镜像文件(/d/file/img/110/ppdqb405agp
U盘启动盘制作步骤
注意:制作期间,U盘会被格式化,因此U盘中的重要文件请注意备份。如果需要安装系统的是C盘,重要文件请勿放在C盘和桌面上。
1、退出安全软件,运行“系统之家装机大师”查看注意事项,点击“我知道了”。
2、选择“U盘启动”点击“开始制作”。
3、跳出提示备份U盘内重要资料,如无需备份,点击“确定”。
4、选择自己想要安装的系统镜像,点击“下载系统并制作”。
5、正在下载U盘启动工具制作时所需的组件,请耐心等待。
6、正在下载系统镜像,请勿关闭软件。
7、正在制作U盘启动工具。
8、正在拷备系统镜像至U盘。
9、提示制作完成,点击“确定”。
10、选择“模拟启动”,点击“BIOS”。
11、出现这个界面,表示系统之家装机大师U盘启动工具已制作成功。
U盘装系统
1、查找自己电脑的U盘启动快捷键,是按【F12】。
2、U盘插入电脑,重启电脑按F12快捷键选择U盘进行启动。进入后,键盘↑↓键选择第二个[02]启动Windows10PEx64(网络版),然后回车。
3、进入PE界面后,点击桌面的一键重装系统。
4、打开工具后,点击浏览选择U盘中的下载好的系统镜像ISO。选择后,再选择系统安装的分区,一般为C区,如若软件识别错误,需用户自行选择。
5、选择完毕后点击下一步。
6、此页面直接点击安装即可。
7、系统正在安装,请等候。
8、系统安装完毕后,软件会自动提示需要重启,并且拔出U盘,请用户拔出U盘再重启电脑。
9、重启后,系统将自动进入系统安装界面,到此,装机就成功了!
以上就是系统之家小编为你带来的关于“如何用U盘重装七彩虹隐星P16?U盘重装隐星P16笔记本的教程”的全部内容了,希望可以解决你的问题,感谢您的阅读,更多精彩内容请关注系统之家官网。