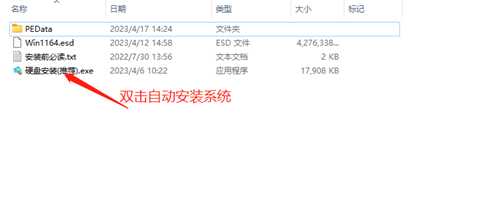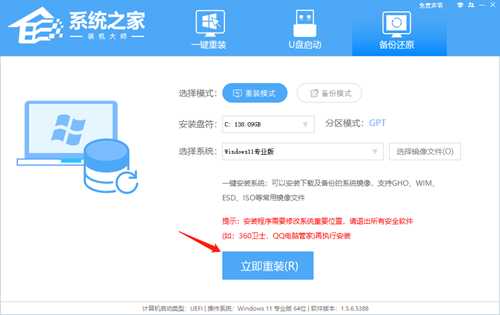新装Win11卡在了登录界面怎么办?Win11更新后无法进入系统的解决方法
新装Win11卡在了登录界面怎么办?近期有用户在给电脑系统更新并安装Win11系统时,遇到了新装的电脑系统卡在登录界面,迟迟无法进入系统正常操作,十分令人一个头两个大,针对这一情况,下面小编整理了三种解决方法,我们一起来看看吧。
方法一:
1、首先重启电脑并按住键盘上的“Shift”键。
2、之后依次选择新界面中的‘查看高级修复选项’----‘疑难解答’----‘高级选项’----‘启动设置’。
3、随后点击右下角的‘重启’选项,在重启出来的安全界面中按下“F4”即可进入安全模式。
4、进入安全模式之后按下快捷键“WIN+R”在对话框中输入cmd。
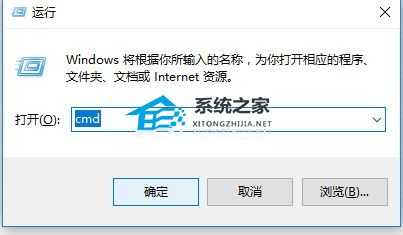
5、输入netsh winsock reset回车,完成操作后重启电脑即可全部搞定了。
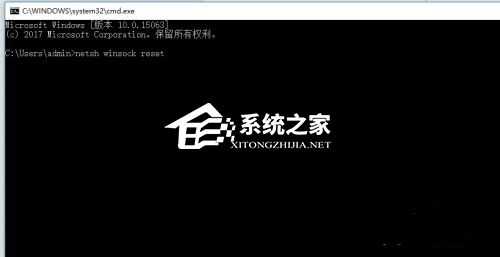
方法二:
1、首先我们可以尝试使用电源键重启电脑,看看能不能通过重启的方式进行解决。
2、如果无法解决的话,连续重启电脑3次以上会进入高级修复选项,然后选择“疑难解答”。
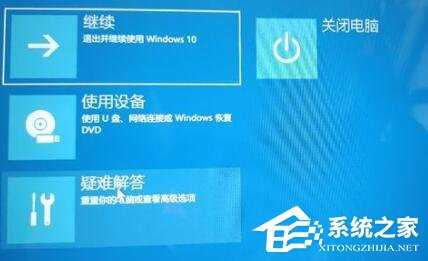
3、进入疑难解答后,再选择其中的“高级选项”。

4、接着在高级选项中选择“卸载更新”就可以了。

方法三:
可能是安装的Win11系统有问题,因此最快捷的方法是借助软件【系统之家装机大师】,帮你一键重装系统。系统下载推荐:微软Win11 22H2正式版
安装方法:
系统之家为您提供两种安装方法,本地硬盘安装是最为简单的安装方法(其他的安装方法容易导致蓝屏或者其他问题)。建议使用硬盘安装前先制作U盘启动工具,如果硬盘安装失败,或者您的电脑已经是开不了机、卡在欢迎界面、进不去桌面、蓝屏等情况,那么就需要选择U盘重装系统。
温馨提醒:重装系统时会格式化当前系统盘(一般是C盘),一定要提前备份好C盘和桌面上数据。
一、硬盘安装(注:禁止插入U盘)
先下载本站系统iso文件,并把iso文件解压到D盘或者其他盘,切记不能解压在桌面或解压在C盘。
关闭电脑中的各种杀毒软件,否则容易出现安装失败,然后双击【硬盘安装(推荐).exe】;
点击【立即重装系统】,全程自动安装,无需人工干预,整个安装过程大概5-20分钟。
二 、U盘重装系统
2、U盘启动工具安装:U盘重装win11系统教程
感谢您选择系统之家系统,安装过程中如有任何问题,请加QQ群:472493674 及时联系我们客服。
相关阅读:安装Win11系统选择版本推荐_安装Win10系统选择版本推荐
以上就是系统之家小编为你带来的关于“新装Win11卡在了登录界面怎么办?”的全部内容了,希望可以解决你的问题,感谢您的阅读,更多精彩内容请关注系统之家官网。