Win11麦克风音量怎么调大(win11麦克风声音小)
为了更好的体验,在使用麦克风的时候,需要调到合适的音量大小,声音不能太小或太大,这篇文章是本站给大家带来的Win11麦克风音量调大方法。 1、首先,按键盘上的 Win + X 组合键,或右键点击任务栏上的开始图标;
1、首先,按键盘上的 Win + X 组合键,或右键点击任务栏上的开始图标; 2、接着,在打开的右键菜单中,点击设置;
2、接着,在打开的右键菜单中,点击设置;  3、系统设置窗口,找到并点击声音(音量级别、输出、输入、声音设备);
3、系统设置窗口,找到并点击声音(音量级别、输出、输入、声音设备); 4、输入选项,调节音量下的声音滑块,就可以调节麦克风声音了;
4、输入选项,调节音量下的声音滑块,就可以调节麦克风声音了; 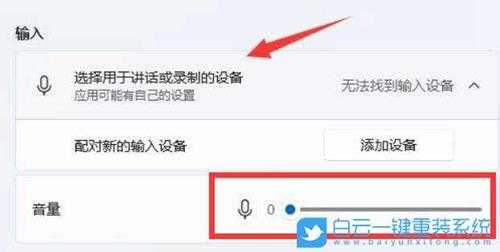 当然也可以点击右下角的声音图标,来修改麦克风声音。
当然也可以点击右下角的声音图标,来修改麦克风声音。Win11麦克风不能用解决方法
方法一: 1、右键点击任务栏右下角的声音图标,在打开的选项中,选择声音设置;
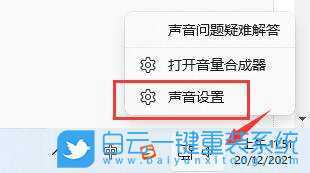 2、输入下查看能不能找到麦克风设备,如果没有的话,说明没有连接或者驱动不对;
2、输入下查看能不能找到麦克风设备,如果没有的话,说明没有连接或者驱动不对;  3、这时候,可以右键点击任务栏上的开始图标,然后选择设备管理器;
3、这时候,可以右键点击任务栏上的开始图标,然后选择设备管理器;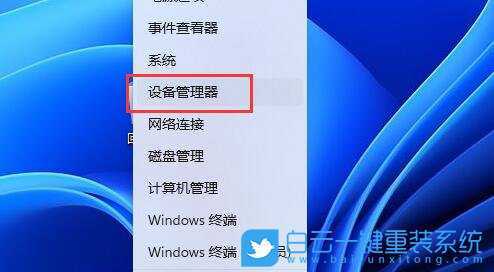 4、设备管理器窗口,在音频输入和输出下,右键点击麦克风,在打开的菜单项中,选择更新驱动程序;
4、设备管理器窗口,在音频输入和输出下,右键点击麦克风,在打开的菜单项中,选择更新驱动程序; 
音频输入和输出驱动,也可以使用驱动总裁更新或安装
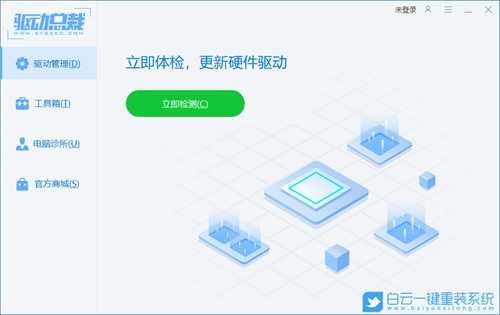
方法二: 1、如果驱动和设备都没问题,可以找到声音设置下,点开高级中的更多声音设置;
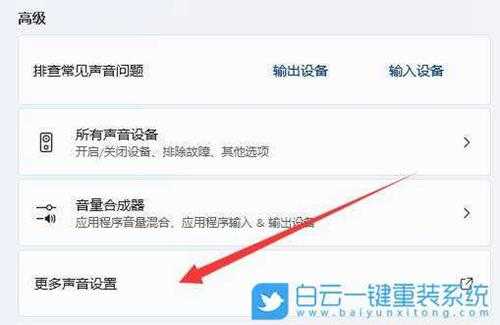 2、录制选项卡下,确认麦克风设备已启用;
2、录制选项卡下,确认麦克风设备已启用;  方法三: 1、首先,按 Win 键,或点击任务栏上的开始图标,在已固定的应用中点击设置;
方法三: 1、首先,按 Win 键,或点击任务栏上的开始图标,在已固定的应用中点击设置; 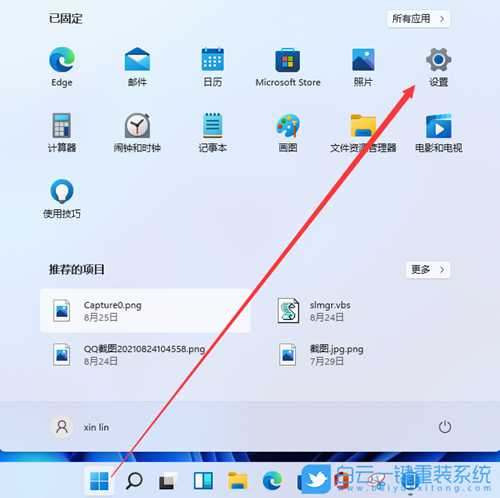 2、设置(Win+i)窗口,左侧点击隐私和安全性;
2、设置(Win+i)窗口,左侧点击隐私和安全性;  3、隐私和安全性应用权限下,点击麦克风;
3、隐私和安全性应用权限下,点击麦克风; 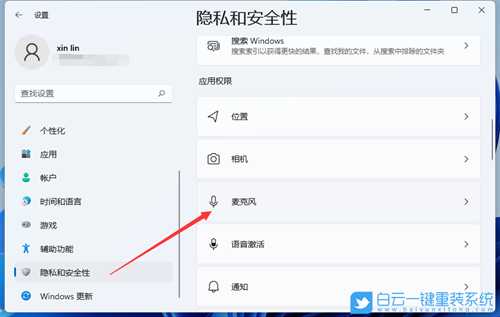 4、点击打开麦克风访问权限(当此功能开启时,任何使用此设备的人都可以选择他们的应用是否有麦克风访问权);
4、点击打开麦克风访问权限(当此功能开启时,任何使用此设备的人都可以选择他们的应用是否有麦克风访问权);  5、开启麦克风访问权限后,就可以选择可访问麦克风的应用;
5、开启麦克风访问权限后,就可以选择可访问麦克风的应用; 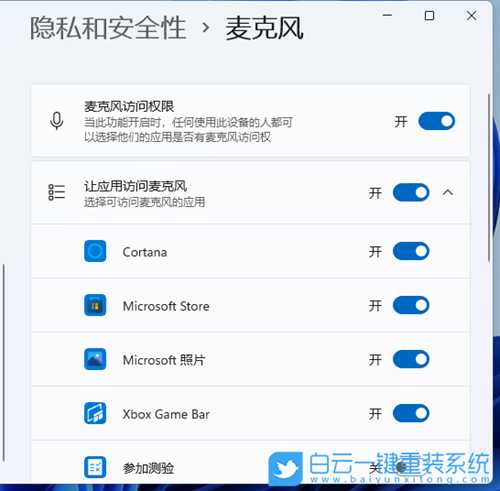 以上就是Win11麦克风音量怎么调大|Win11麦克风音量大小调整文章,如果这篇文章的方法能帮到你,那就收藏65路由网站,在这里会不定期给大家分享常用装机故障解决方法。
以上就是Win11麦克风音量怎么调大|Win11麦克风音量大小调整文章,如果这篇文章的方法能帮到你,那就收藏65路由网站,在这里会不定期给大家分享常用装机故障解决方法。