Win10搜索框点击没反应(win10此电脑搜索无反应)
搜索框点击没反应,这是有使用Win11系统用户遇到的问题,不知道什么情况,这篇文章是本站给大家带来的Win10搜索框点击没反应解决方法。
方法一:重启Windows 资源管理器
1、任务栏上点击【右键】,在打开的菜单项中,选择【任务管理器】;
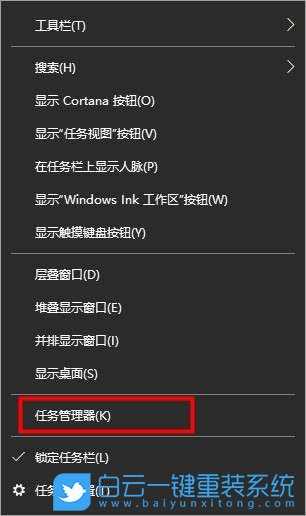
2、任务管理器窗口,找到并选择【Windows 资源管理器】,然后点击【重新启动】;

方法二:重建索引
1、首先,按键盘上的【 Win + S 】组合键,打开Windows搜索,搜索框输入【控制面板】,再点击【打开】系统给出的最佳匹配控制面板应用;
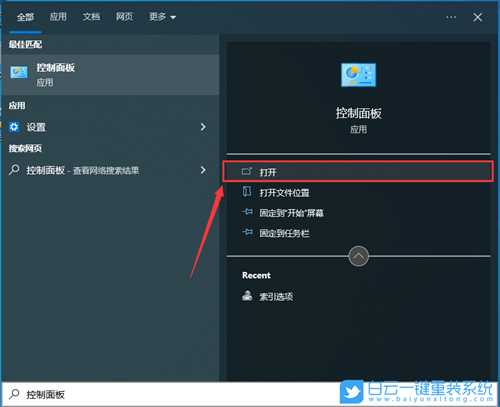
2、所有控制面板项窗口,切换到【大图标】查看方式,调整计算机的设置下,找到并点击【索引选项(更改 Windows 索引方式以加快搜索速度)】;

3、索引选项窗口,点击底下的【高级】;
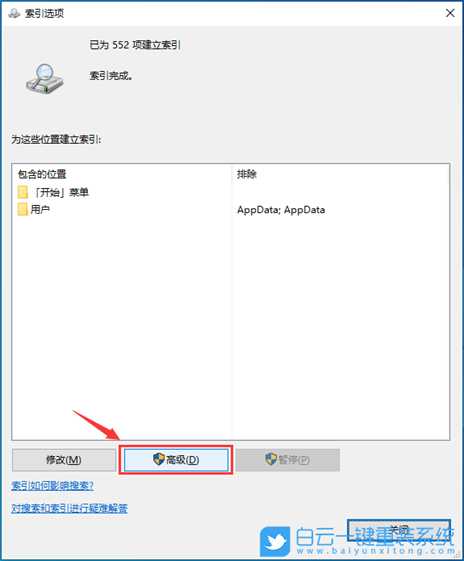
4、第一个【索引设置】选项卡中间部分删除和重建索引,点击【重建】;

5、重建索引提示框,重建索引可能需要很长时间才能完成。某些视图和搜索结果在重建完成前可能不完整。点击【确定】;
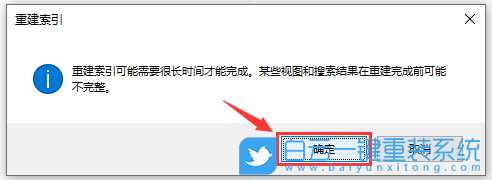
6、提示索引完成,然后重启电脑即可;

方法三:修复系统文件
sfc 命令提示符中,输入并按回车执行【sfc /scannow】 命令,该命令主要是用来修复系统文件的,不管是系统文件缺失,或损坏都可以修复
sfc包括有以下命令:
sfc /scannow:扫描所有受保护系统文件的完整性,并尽可能修复有问题的文件
sfc /verifyonly:扫描所有受保护系统文件的完整性,不会执行修复操作
sfc /scanfile:扫描引用的文件的完整性,如果找到问题,则修复文件(需指定完整路径)
sfc /verifyfile:验证带有完整路径的文件的完整性,但不会执行修复操作
sfc /offbootdir:对于脱机修复,指定脱机启动目录的位置
sfc /offwindir:对于脱机修复,指定脱机Windows目录的位置
sfc /logfile:对于脱机修复,通过指定日志文件路径选择性地启用记录
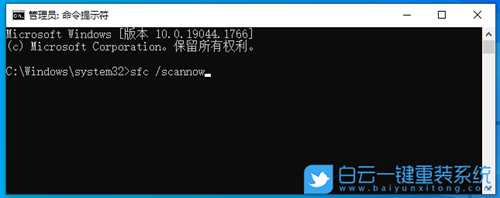
方法四:清除Windows搜索缓存
按【 Win + R 】组合键打开“运行”对话框,输入“services.msc”,然后点击“确定”打开“服务”窗口。在该窗口中,找到并双击“Windows Search”服务。在服务属性窗口中,点击“停止”按钮,然后点击“确定”关闭窗口。接下来,打开文件资源管理器,进入以下路径:C:\ProgramData\Microsoft\Search。在该目录中,删除所有文件和文件夹(如果有)。重新启动计算机后,Windows会重新生成搜索缓存,可能会解决搜索框的问题。
以上就是Win10搜索框点击没反应|Win10搜索框点不了怎么办文章,如果这篇文章的方法能帮到你,那就收藏65路由网站,在这里会不定期给大家分享常用装机故障解决方法。
