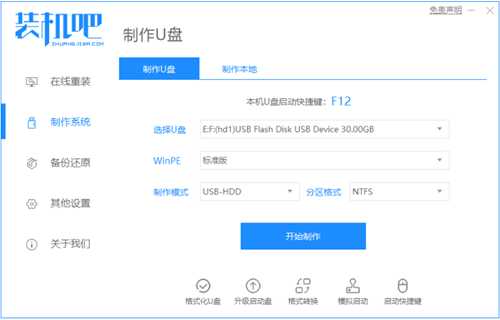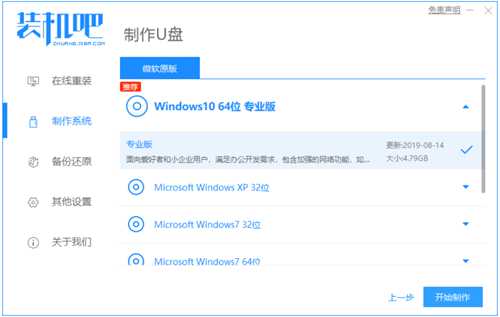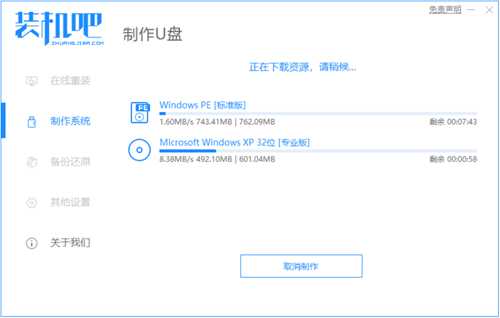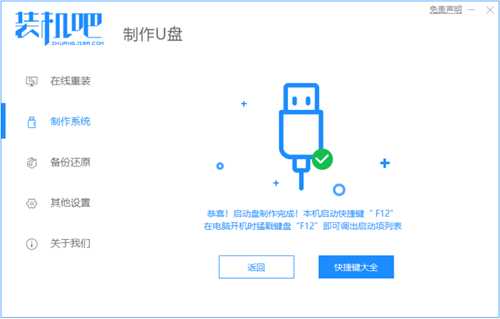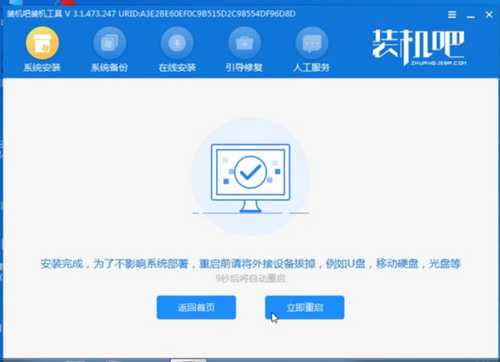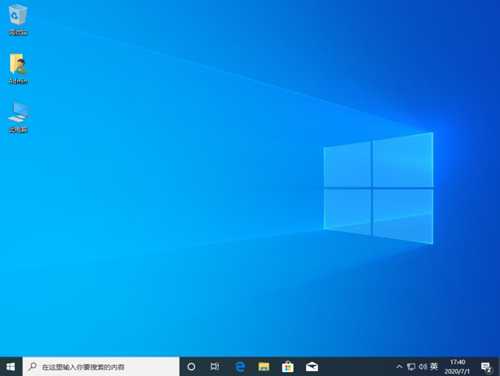有不少小伙伴反应自己的电脑遇到了蓝屏,黑屏甚至是死机崩溃等情况,电脑进不了系统该如何解决,这种情况下我们可以通过u盘重装系统的方法解决。那么如何用u盘重装系统呢?下面小编教下大家一个简单的u盘重装系统教程。
工具/原料:
系统版本:windows10系统
品牌型号:戴尔灵越14
软件版本:装机吧一键重装系统+1个8g以上的空白u盘
方法/步骤:
制作u盘安装win10系统步骤:
1、先在一台可用的电脑下载安装好装机吧一键重装系统软件并打开,插入一个 8GB 以上 U 盘,在制作系统中点击开始制作。
2、选择需要安装的win10系统开始制作。
3、耐心等待软件自动下载win10系统镜像资料等。
4、制作完成后,可以先预览下电脑主板的启动热键,然后返回退出u盘。
5、把制作好的启动 U 盘插到需要安装系统的电脑上,开机快速按 Esc 或 Del 或 F12 等启动热键进入到 Bios 设置 U 盘启动。(不同的电脑启动热键不同,可以自行查询)
6、进入pe系统后,打开装机吧装机工具,选择要安装的windows系统安装到c盘。耐心等待安装完成后重启。
7、经过耐心等候,进入到win10系统桌面就表示系统安装完成啦。
总结:
以上便是利用装机吧一键重装系统工具制作u盘启动盘重装系统教程,有需要的小伙伴可以参照教程进行操作即可。