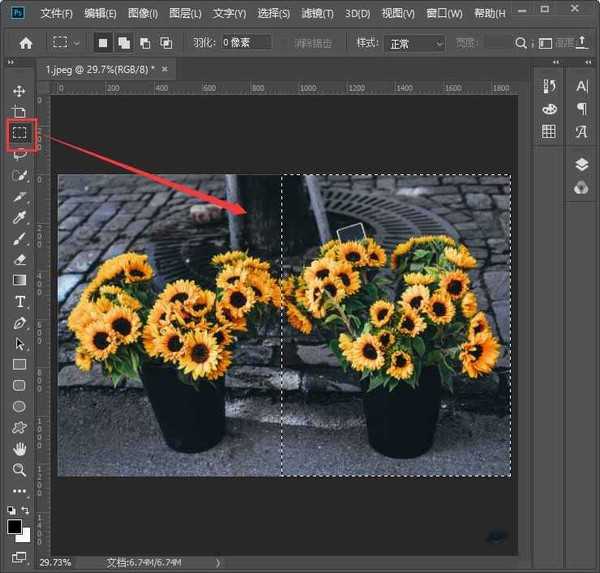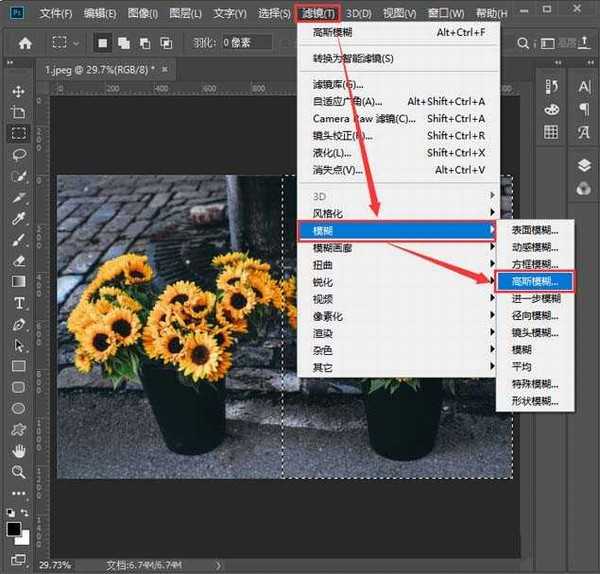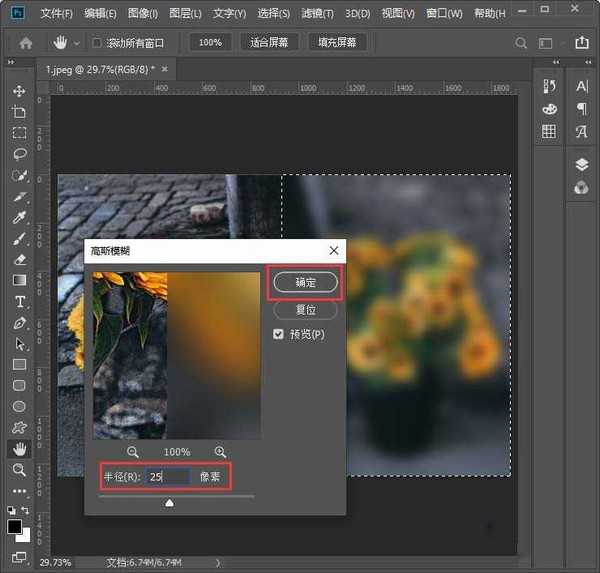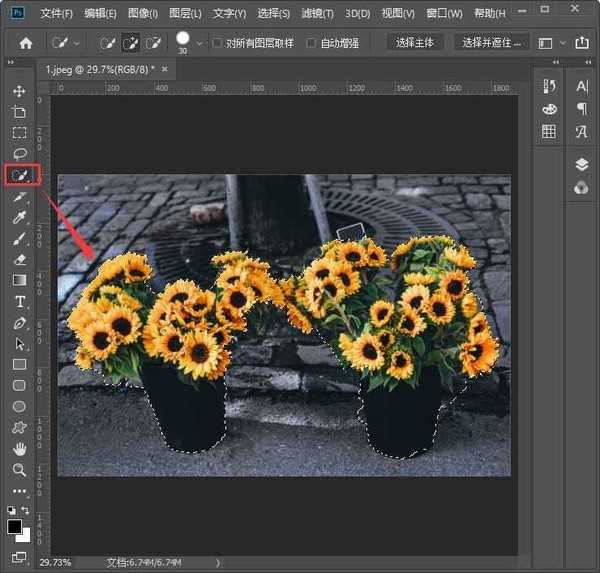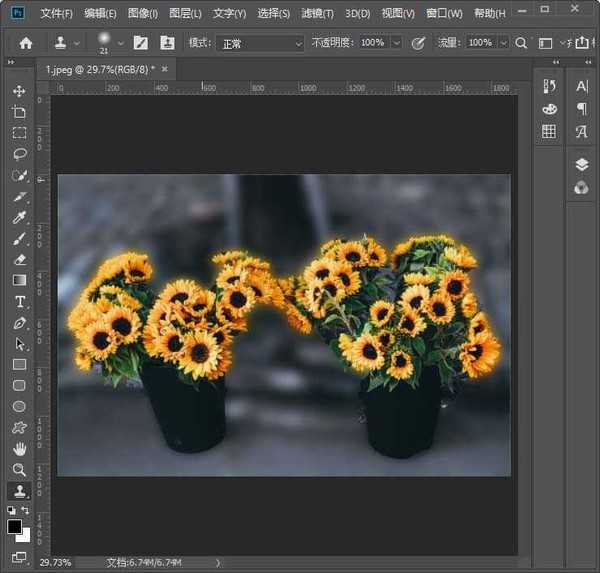ps怎么给图片做出虚化效果?我们在处理照片时,想要虚化掉不重要的东西,突出重要的人或物,应该如何操作呢?今天,小编为大家带来了ps中2种快速虚化图片的教程。感兴趣的朋友快来了解一下吧。
- 软件名称:
- Adobe Photoshop CC 2019 20.0 简体中文安装版 32/64位
- 软件大小:
- 1.73GB
- 更新时间:
- 2019-12-04立即下载
ps中2种快速虚化图片的教程
方法1
我们点击【矩形选框工具】框选出图片上需要虚化的部分,如图所示。
框选图片部分之后,我们点击【滤镜】-【模糊】-【高斯模糊】,如图所示。
把半径设置为【25像素】,点击【确定】,如图所示。
我们现在看到这张图片右边部分,是虚化后的效果。
方法2
我们先用【快速选择工具】选中花朵,如图所示。
接着,我们按下【CTRL+SHIFT+I】选中背景,如图所示。
最后调整半径像素为20.8,点击【确定】就完成了。
注意事项
Tips:以上两种虚化方法,可根据自己的需要操作即可。
以上便是小编为大家分享的"ps怎么给图片做出虚化效果 ps中2种快速虚化图片的教程"的全部内容,希望能够帮到你,持续发布更多资讯,欢迎大家的关注。