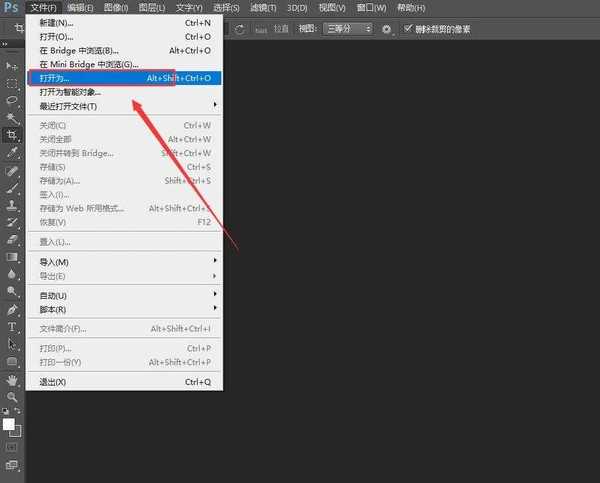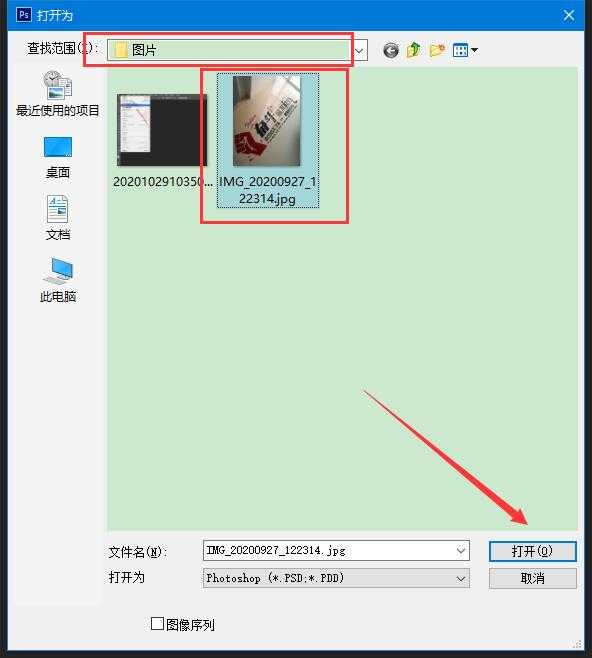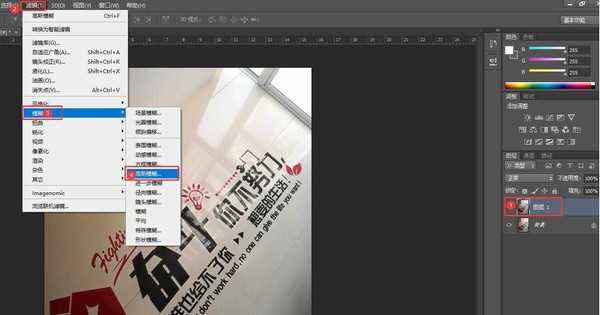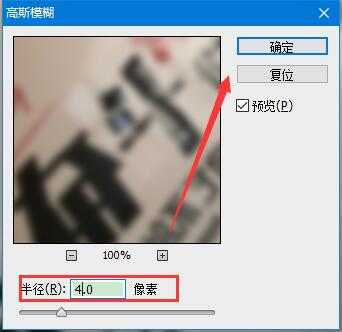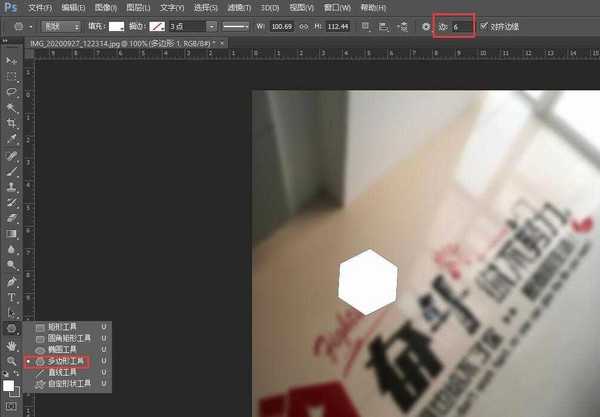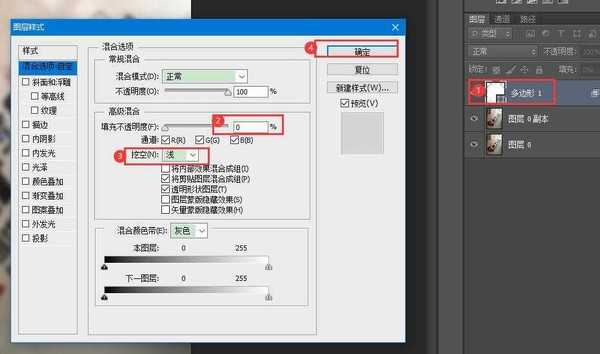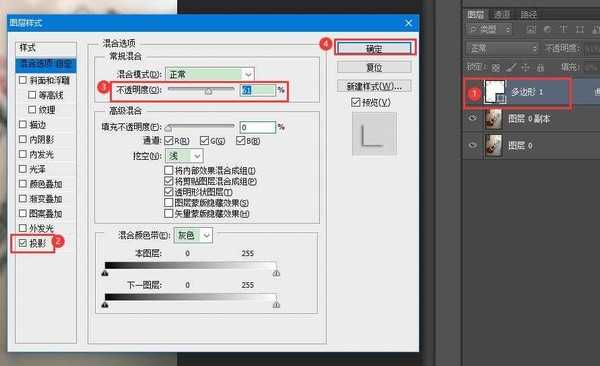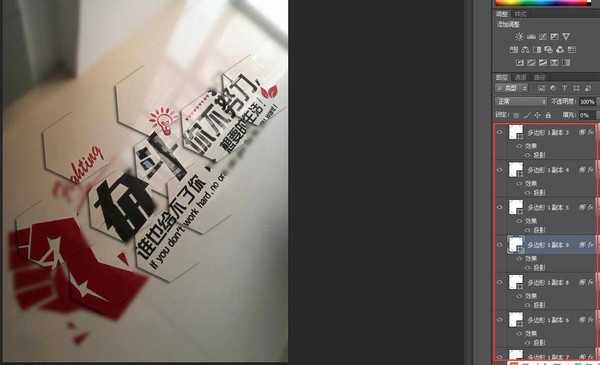ps拍立得效果怎么做六边形?用PS制作拼贴效果的照片,这样制作出的照片效果很漂亮,今天,小编为大家带来了ps制作拍立得六边形效果教程。感兴趣的朋友快来了解一下吧。
- 软件名称:
- Adobe Photoshop CC 2019 20.0 简体中文安装版 32/64位
- 软件大小:
- 1.73GB
- 更新时间:
- 2019-12-04立即下载
ps制作拍立得六边形效果教程
1、点击左上角"打开为"
2、选择想要处理的图片,点击"打开"
3、Ctrl+J复制出一个图层,默认在图层1上,点击滤镜--模糊--高斯模糊
4、设计半径4.0像素,点击确定
5、选择多边形工具,绘制一个六边形,大小自己决定
6、双击多边形1图层,“填充不透明度”设置为"0","挖空"设置为"浅",点击确定
7、还在在刚刚的设置界面上,添加"投影"效果,数值自行调整,点击确定
8、按住alt键多复制几个多边形,调整好位置
9、最终效果,你学会了吗
注意事项:背景图一定不要解锁
10、原图
以上便是小编为大家分享的"ps拍立得效果怎么做六边形 ps制作拍立得六边形效果教程"的全部内容,希望能够帮到你,持续发布更多资讯,欢迎大家的关注。