素材图片拍摄的非常完美,调色的时候可以在透光区域增加一些霞光效果,这样画面会非更加温馨,也更有层次感。
原图

最终效果

1、打开素材图片,创建可选颜色调整图层,对红、黄、绿、白进行调整,参数设置如图1 - 4,效果如图5。这一步把图片中的黄绿色转为橙红色。
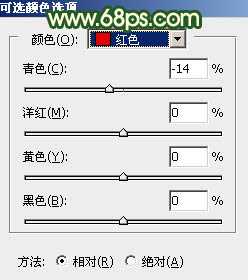
<图1>

<图2>
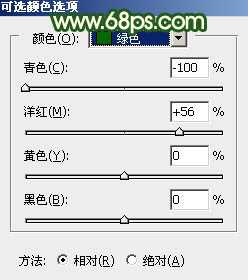
<图3>

<图4>

<图5>
2、创建曲线调整图层,对红、绿、蓝通道进行调整,参数设置如图6 - 8,效果如图9。这一步给图片暗部增加绿色,高光部分增加淡黄色。

<图6>
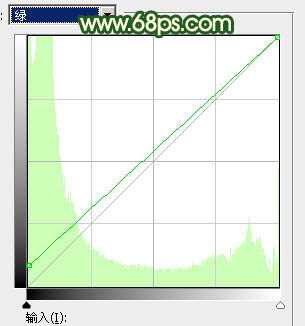
<图7>

<图8>

<图9>
3、按Ctrl + Alt + 2 调出高光选区,按Ctrl + Shift + I 反选得到暗部选区,然后创建曲线调整图层,对RGB、红、绿通道进行调整,参数设置如图10 - 12,效果如图13。这一步把暗部颜色加深,高光部分增加淡红色。

<图10>
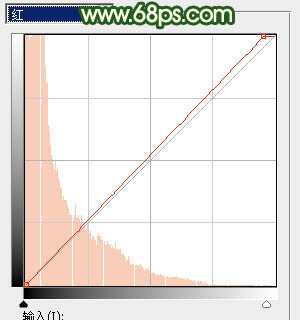
<图11>

<图12>

<图13>
4、创建色彩平衡调整图层,对阴影、中间调、高光进行调整,参数设置如图14 - 16,确定后按Ctrl + Alt + G 创建剪切蒙版效果如图17。这一步给暗部增加青蓝色。

<图14>

<图15>

<图16>

<图17>
5、创建可选颜色调整图层,对红、黄、绿、青、中性、黑进行调整,参数设置如图18 - 23,效果如图24。这一步给图片增加橙黄色。

<图18>
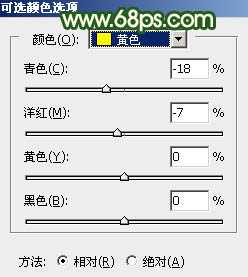
<图19>

<图20> 上一页12 下一页 阅读全文
原图

最终效果

1、打开素材图片,创建可选颜色调整图层,对红、黄、绿、白进行调整,参数设置如图1 - 4,效果如图5。这一步把图片中的黄绿色转为橙红色。
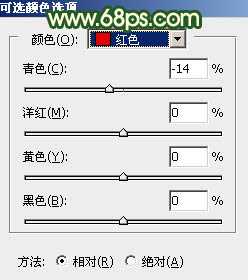
<图1>

<图2>
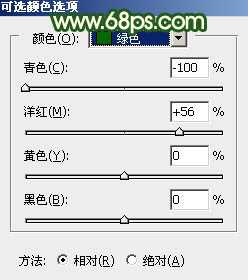
<图3>

<图4>

<图5>
2、创建曲线调整图层,对红、绿、蓝通道进行调整,参数设置如图6 - 8,效果如图9。这一步给图片暗部增加绿色,高光部分增加淡黄色。

<图6>
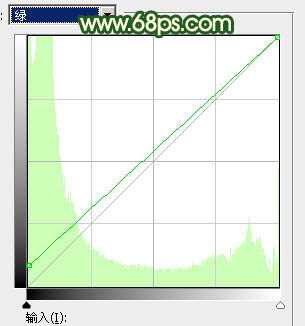
<图7>

<图8>

<图9>
3、按Ctrl + Alt + 2 调出高光选区,按Ctrl + Shift + I 反选得到暗部选区,然后创建曲线调整图层,对RGB、红、绿通道进行调整,参数设置如图10 - 12,效果如图13。这一步把暗部颜色加深,高光部分增加淡红色。

<图10>
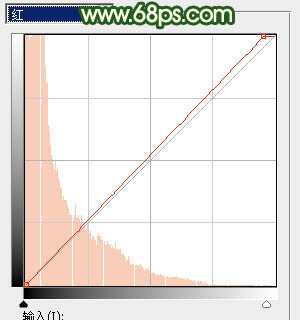
<图11>

<图12>

<图13>
4、创建色彩平衡调整图层,对阴影、中间调、高光进行调整,参数设置如图14 - 16,确定后按Ctrl + Alt + G 创建剪切蒙版效果如图17。这一步给暗部增加青蓝色。

<图14>

<图15>

<图16>

<图17>
5、创建可选颜色调整图层,对红、黄、绿、青、中性、黑进行调整,参数设置如图18 - 23,效果如图24。这一步给图片增加橙黄色。

<图18>
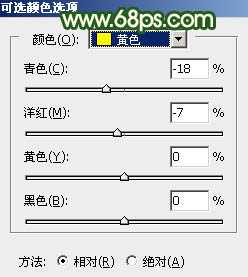
<图19>

<图20> 上一页12 下一页 阅读全文
