素材图片天空基本是白色的,画面感觉非常杂乱。处理的时候先把主色调统一;然后把白色天空换成云彩;再给局部渲染高光,这样画面就会干净,唯美很多。
原图

最终效果

1、打开素材图片,创建可选颜色调整图层,对黄、绿、青、白进行调整,参数设置如图1 - 4,效果如图5。这一步给图片增加橙黄色,绿青色转为褐色,高光区域增加淡青色。
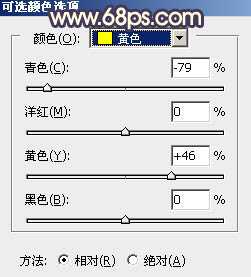
<图1>

<图2>
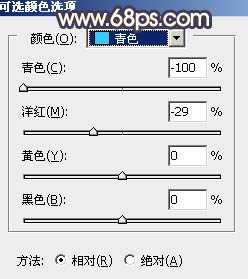
<图3>

<图4>

<图5>
2、创建曲线调整图层,对RGB、红、绿、蓝通道进行调整,参数设置如图6 - 9,效果如图10。这一步把图片主色稍微调暗。

<图6>
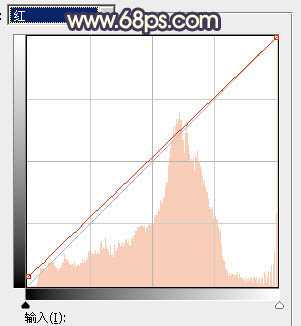
<图7>

<图8>
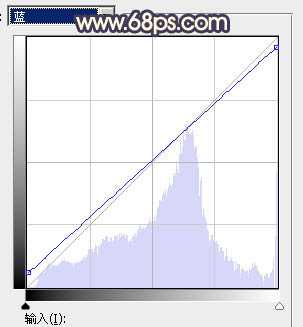
<图9>

<图10>
3、创建可选颜色调整图层,对黄、青、白、黑进行调整,参数设置如图11 - 14,效果如图15。这一步给图片增加黄褐色。
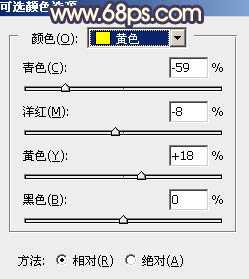
<图11>

<图12>
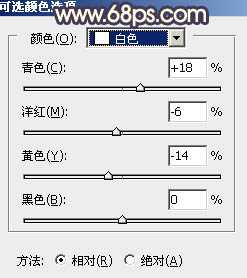
<图13>

<图14>

<图15>
4、创建可选颜色调整图层,对绿、青、白、中性色进行调整,参数设置如图16 - 19,效果如图20。这一步主要把图片中的绿青色转为黄褐色。

<图16>
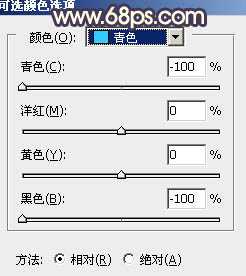
<图17>

<图18>
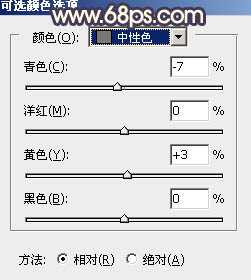
<图19>

<图20>
5、按Ctrl + Alt + 2 调出高光选区,按Ctrl + Shift + I 反选得到暗部选区,然后创建曲线调整图层,对RGB,蓝通道进行调整,参数及效果如下图。这一步把暗部颜色稍微加深,并增加蓝色。
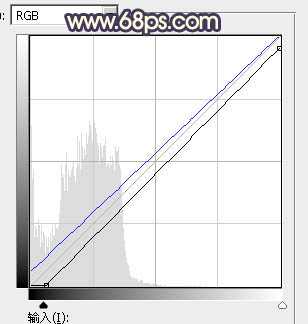
<图21>

<图22>
6、创建色彩平衡调整图层,对阴影,高光进行调整,参数设置如图23,24,确定后按Ctrl + Alt + G 创建剪切蒙版,效果如图25。这一步同样给暗部增加蓝色。
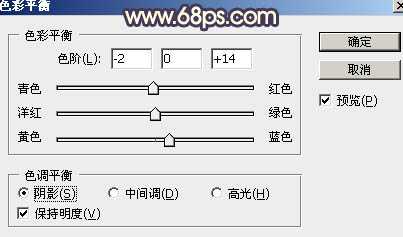
<图23>

<图24> 上一页12 下一页 阅读全文
原图

最终效果

1、打开素材图片,创建可选颜色调整图层,对黄、绿、青、白进行调整,参数设置如图1 - 4,效果如图5。这一步给图片增加橙黄色,绿青色转为褐色,高光区域增加淡青色。
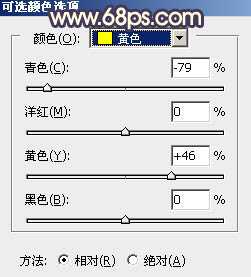
<图1>

<图2>
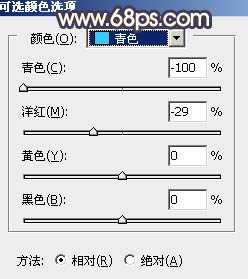
<图3>

<图4>

<图5>
2、创建曲线调整图层,对RGB、红、绿、蓝通道进行调整,参数设置如图6 - 9,效果如图10。这一步把图片主色稍微调暗。

<图6>
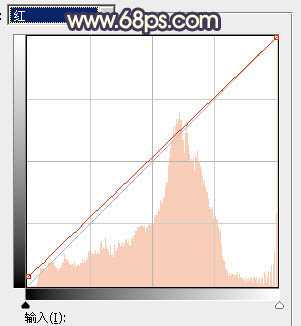
<图7>

<图8>
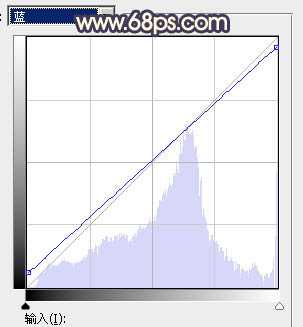
<图9>

<图10>
3、创建可选颜色调整图层,对黄、青、白、黑进行调整,参数设置如图11 - 14,效果如图15。这一步给图片增加黄褐色。
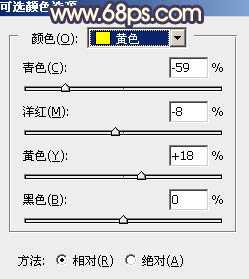
<图11>

<图12>
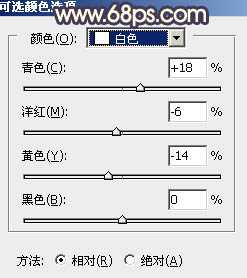
<图13>

<图14>

<图15>
4、创建可选颜色调整图层,对绿、青、白、中性色进行调整,参数设置如图16 - 19,效果如图20。这一步主要把图片中的绿青色转为黄褐色。

<图16>
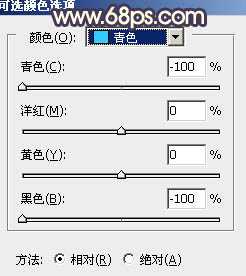
<图17>

<图18>
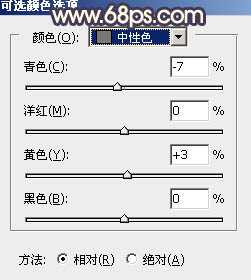
<图19>

<图20>
5、按Ctrl + Alt + 2 调出高光选区,按Ctrl + Shift + I 反选得到暗部选区,然后创建曲线调整图层,对RGB,蓝通道进行调整,参数及效果如下图。这一步把暗部颜色稍微加深,并增加蓝色。
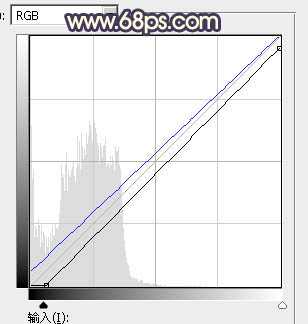
<图21>

<图22>
6、创建色彩平衡调整图层,对阴影,高光进行调整,参数设置如图23,24,确定后按Ctrl + Alt + G 创建剪切蒙版,效果如图25。这一步同样给暗部增加蓝色。
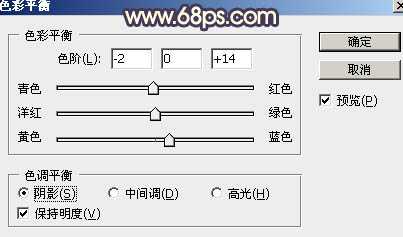
<图23>

<图24> 上一页12 下一页 阅读全文
