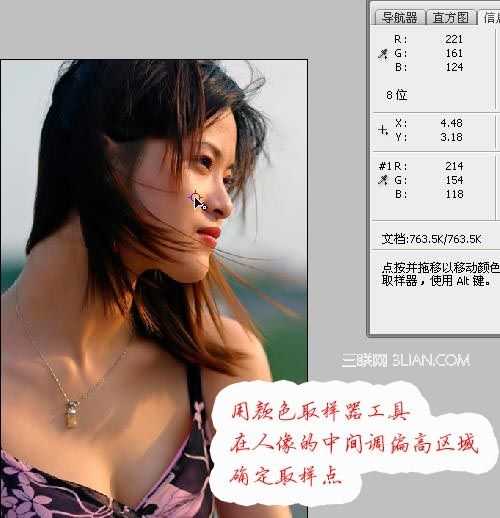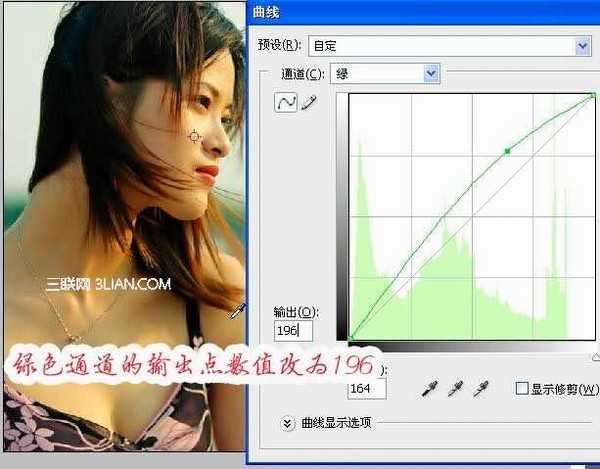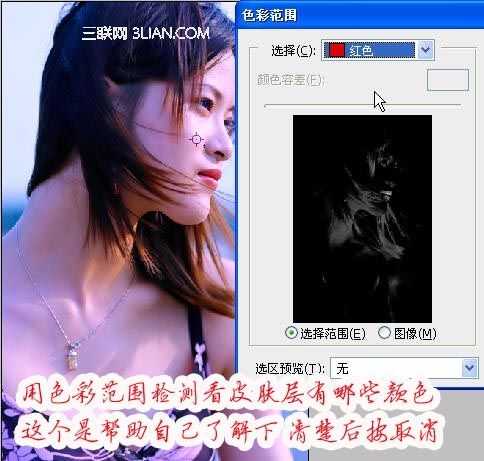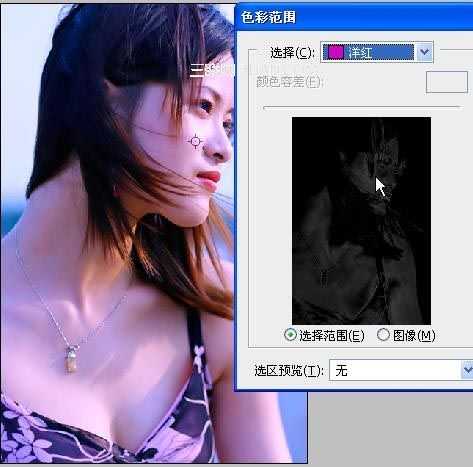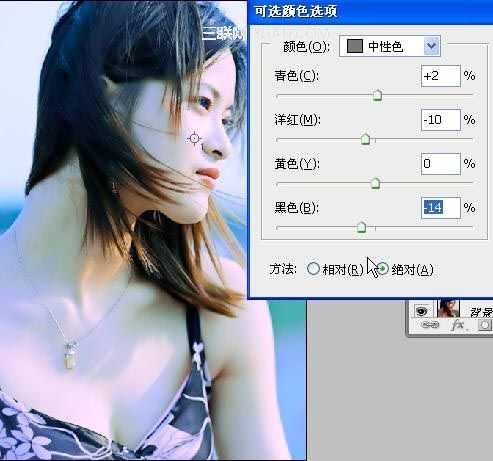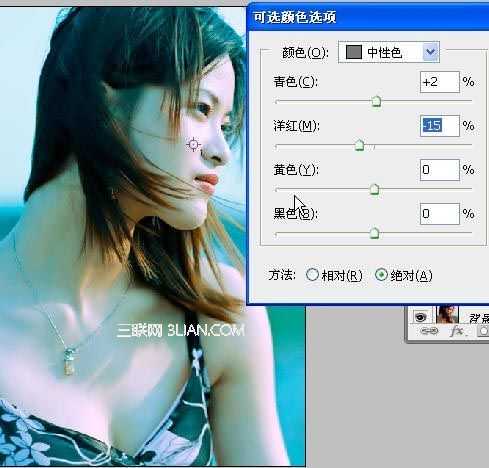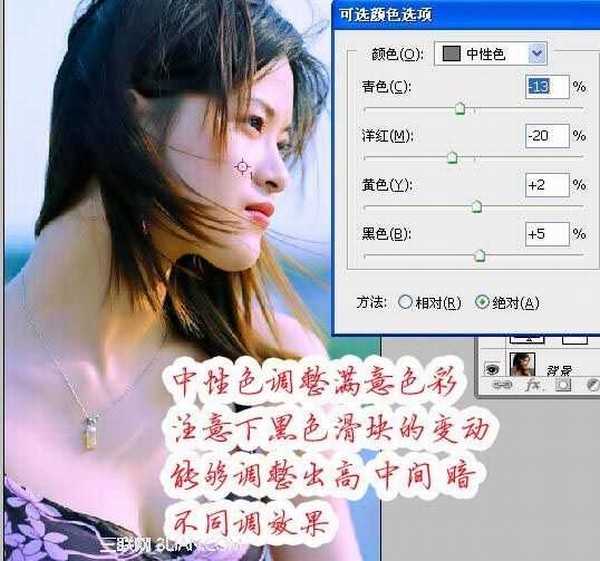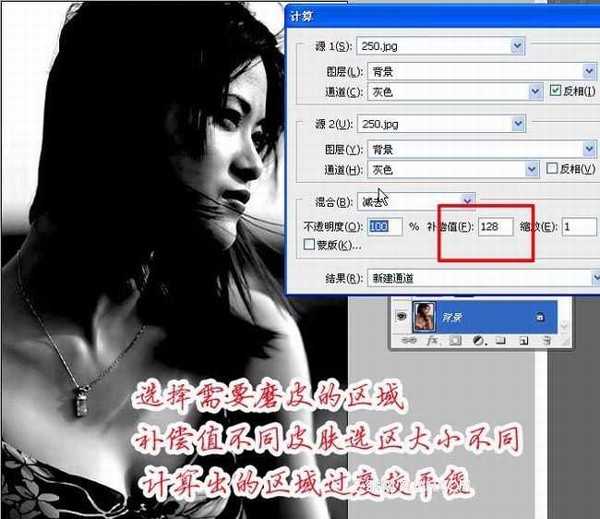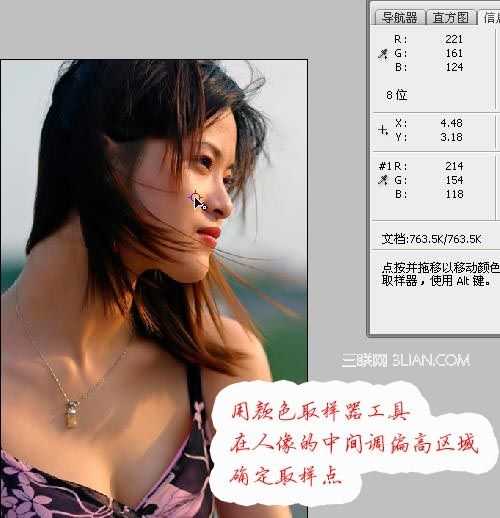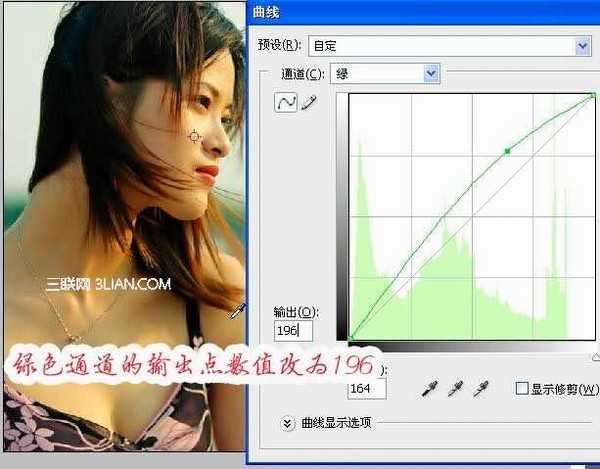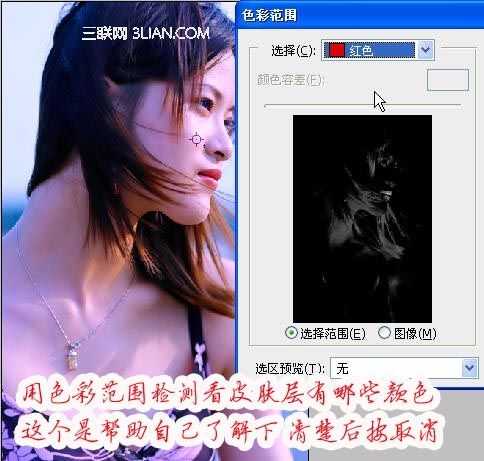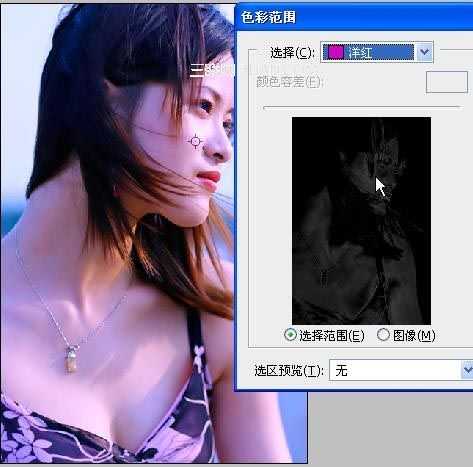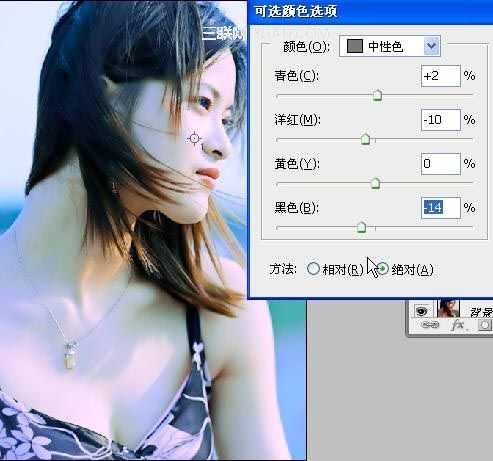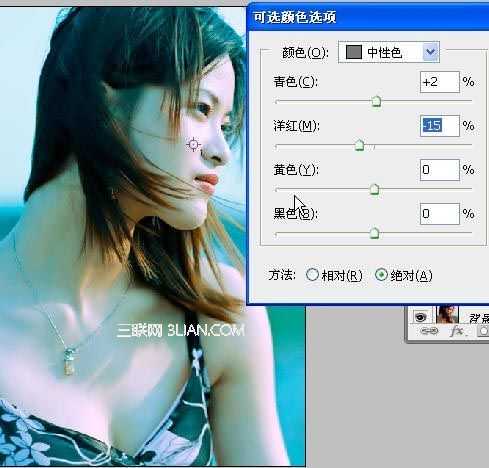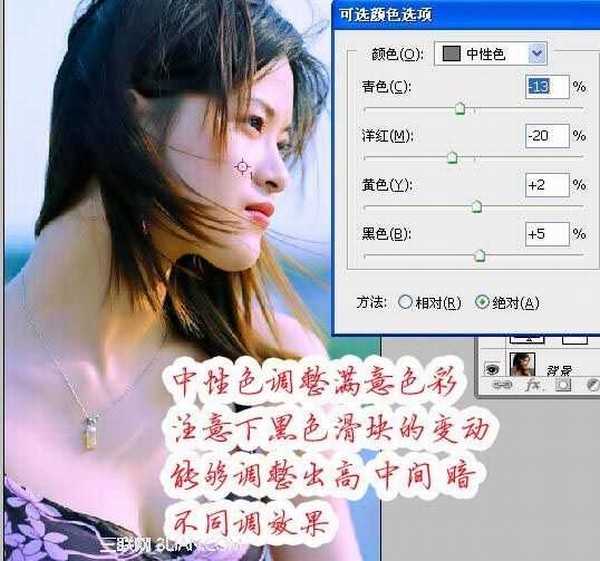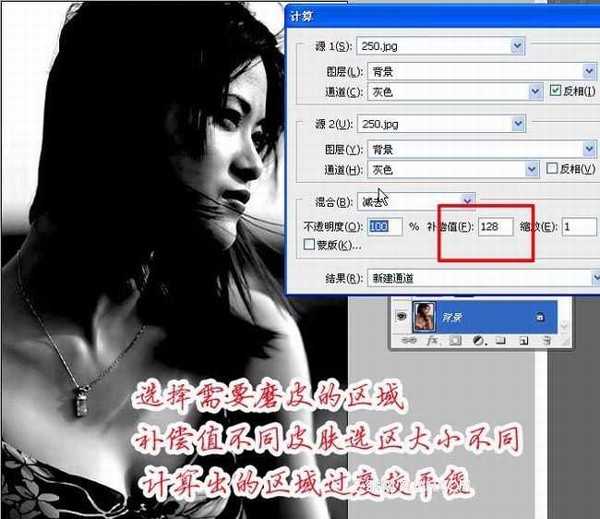原图