原图

最终效果

1、打开原片,执行调整图层/曲线。
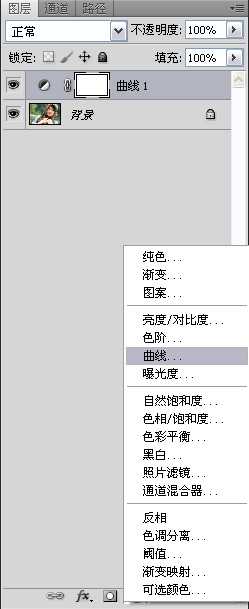
2、适当将图像提亮。

3、合并曲线图层和背景图层。
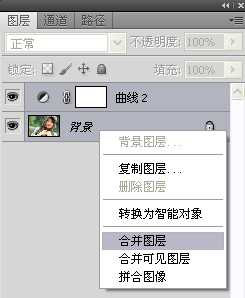
4、在背景层上执行滤镜/液化命令。
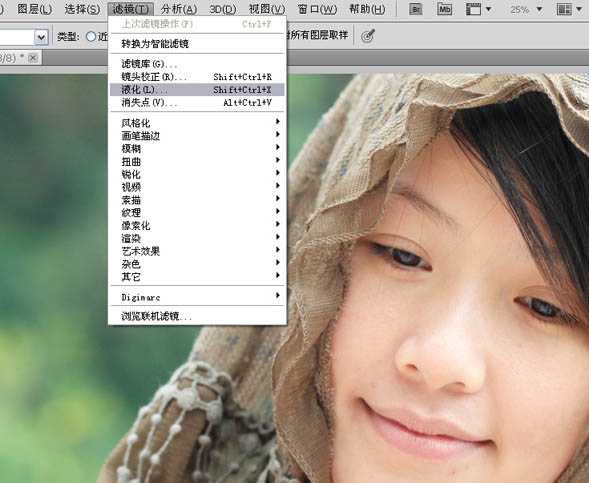
5、选择左边第一个液化工具,将人物的脸型适当修瘦。

6、选择图章工具,不透明度为30%左右,修掉人物皮肤上的瑕疵。
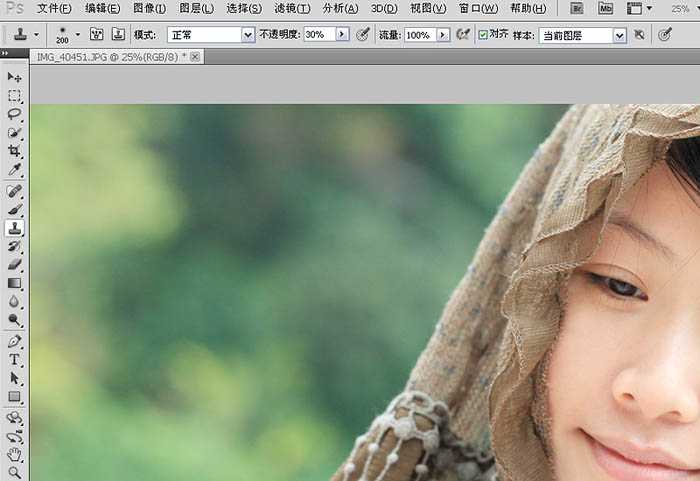
7、执行选择/色彩范围命令。
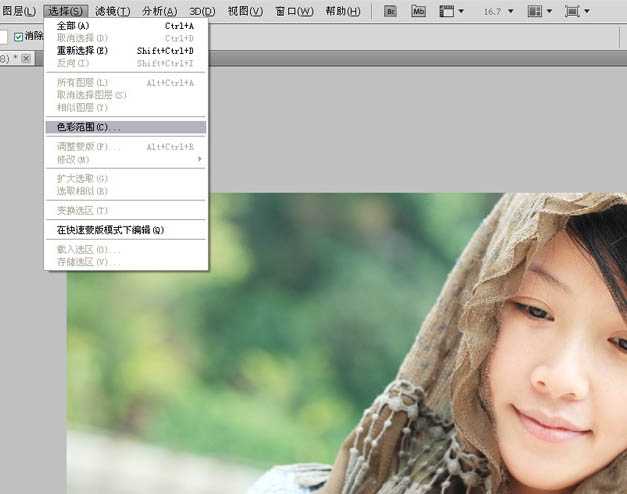
8、用吸管吸取人物皮肤最亮的区域,色彩容差27。

9、点击确定后,生成选区,右击鼠标,选择反选。
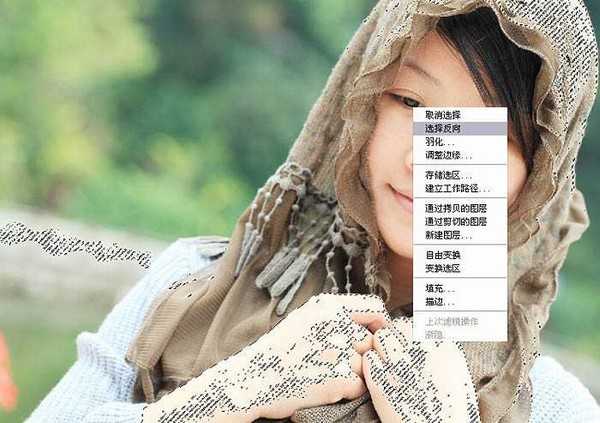
10、执行曲线命令,适当提亮选区内区域部分。

11、执行可选颜色命令,颜色-红色,黄色+71 其他数值不变。

12、颜色--黄色,青色+29、黄色-66、黑色+7。
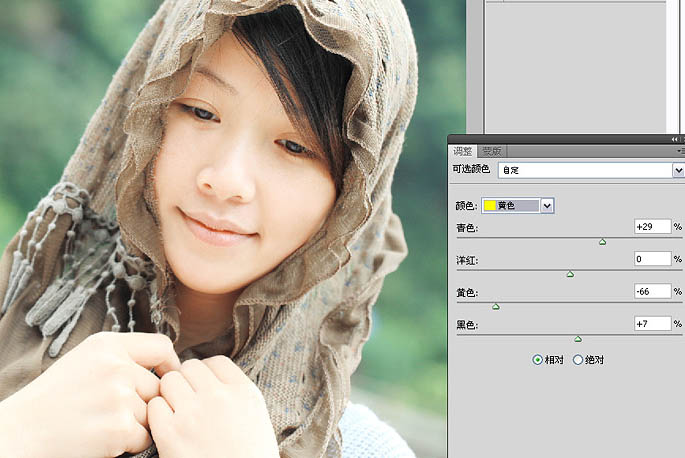
13、颜色--白色,青色+94、黄色+15其他数值不变。

上一页12 下一页 阅读全文

最终效果

1、打开原片,执行调整图层/曲线。
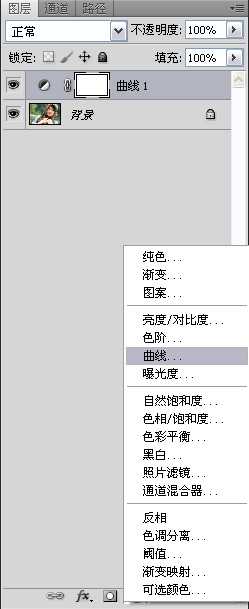
2、适当将图像提亮。

3、合并曲线图层和背景图层。
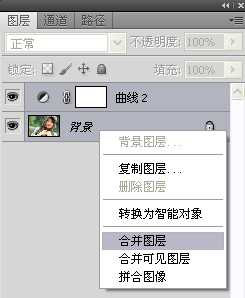
4、在背景层上执行滤镜/液化命令。
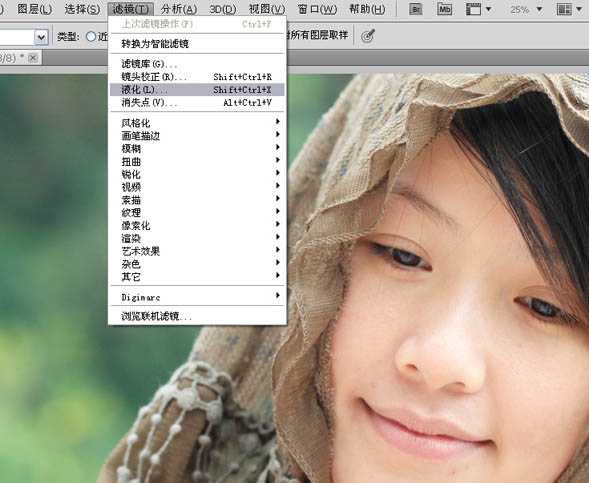
5、选择左边第一个液化工具,将人物的脸型适当修瘦。

6、选择图章工具,不透明度为30%左右,修掉人物皮肤上的瑕疵。
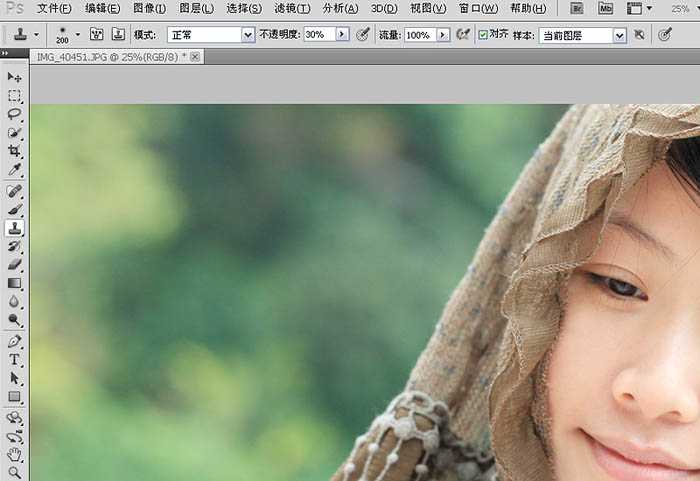
7、执行选择/色彩范围命令。
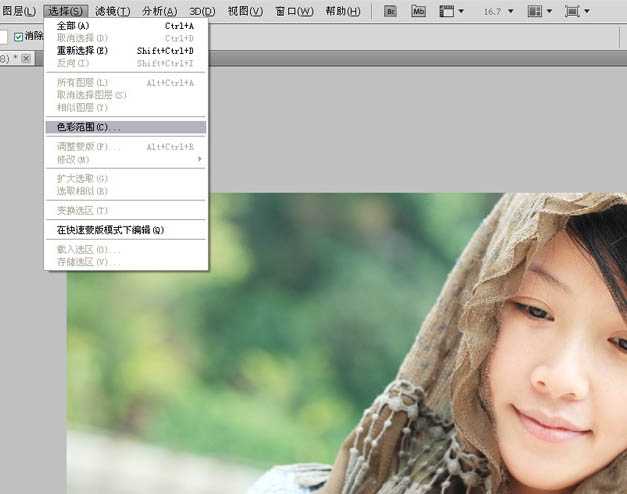
8、用吸管吸取人物皮肤最亮的区域,色彩容差27。

9、点击确定后,生成选区,右击鼠标,选择反选。
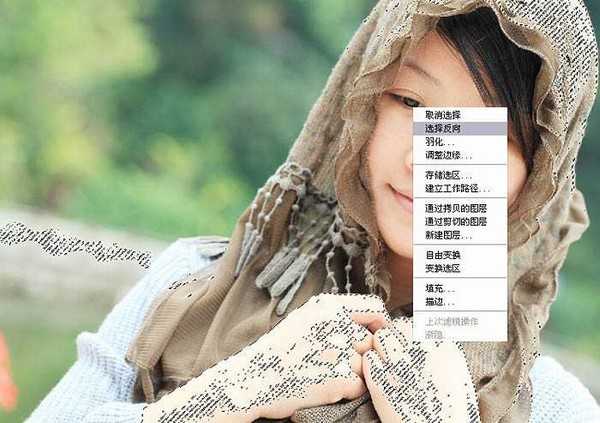
10、执行曲线命令,适当提亮选区内区域部分。

11、执行可选颜色命令,颜色-红色,黄色+71 其他数值不变。

12、颜色--黄色,青色+29、黄色-66、黑色+7。
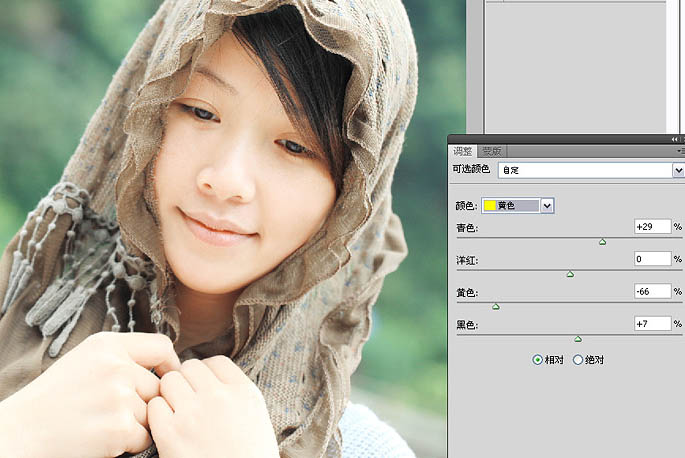
13、颜色--白色,青色+94、黄色+15其他数值不变。

上一页12 下一页 阅读全文
