原图

最终效果

1、打开素材图片,创建曲线调整图层,对RGB,蓝通道进行调整,参数设置如图1,2,效果如图3。这一步稍微增加图片的亮度,并增给图片增加蓝色。
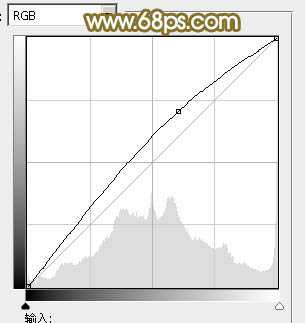
<图1>

<图2>

<图3>
2、创建可选颜色调整图层,对黄、绿、青、中性色进行调整,参数设置如图4 - 7,效果如图8。这一步给背景部分增加黄绿色。

<图4>
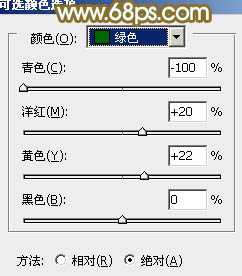
<图5>

<图6>
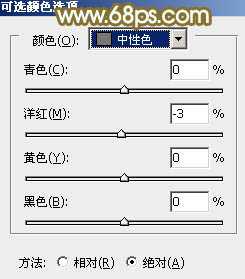
<图7>

<图8>
3、把背景图层复制一层,按Ctrl + Shift + ] 置顶,按住Alt键添加图层蒙版,用白色画笔把人物部分擦出来,效果如下图。

<图9>
4、新建一个图层,按Ctrl + Alt + G 创建剪贴蒙版,然后在当前图层下面新建一个图层,按Ctrl + Alt + Shift + E 盖印图层,简单给人物磨一下皮,大致效果如下图。

<图10>
5、创建曲线调整图层,对RGB进行调整,把全图稍微调亮一点,参数及效果如下图。
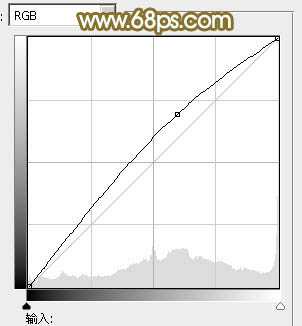
<图11>

<图12>
6、按Ctrl + Alt + 2调出高光选区,创建曲线调整图层,对RGB、红、绿进行调整,参数设置如图13,效果如图14。这一步把人物的高光区域稍微调亮。
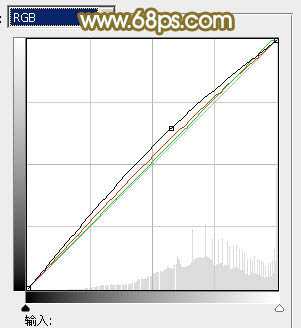
<图13>

<图14>
7、用套索工具把人物脸部选取出来,适当把选区羽化后创建曲线调整图层,稍微调亮一点,如下图。

<图15>
8、创建可选颜色调整图层,对红、黄、白进行调整,参数设置如图16 - 18,效果如图19。这一步把肤色部分调红润。

<图16>
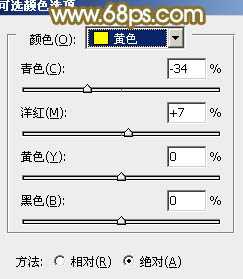
<图17>

<图18>

<图19>
上一页12 下一页 阅读全文

最终效果

1、打开素材图片,创建曲线调整图层,对RGB,蓝通道进行调整,参数设置如图1,2,效果如图3。这一步稍微增加图片的亮度,并增给图片增加蓝色。
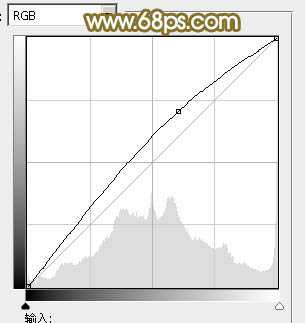
<图1>

<图2>

<图3>
2、创建可选颜色调整图层,对黄、绿、青、中性色进行调整,参数设置如图4 - 7,效果如图8。这一步给背景部分增加黄绿色。

<图4>
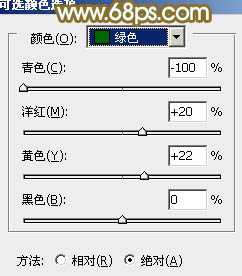
<图5>

<图6>
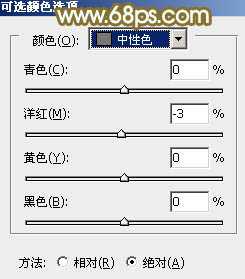
<图7>

<图8>
3、把背景图层复制一层,按Ctrl + Shift + ] 置顶,按住Alt键添加图层蒙版,用白色画笔把人物部分擦出来,效果如下图。

<图9>
4、新建一个图层,按Ctrl + Alt + G 创建剪贴蒙版,然后在当前图层下面新建一个图层,按Ctrl + Alt + Shift + E 盖印图层,简单给人物磨一下皮,大致效果如下图。

<图10>
5、创建曲线调整图层,对RGB进行调整,把全图稍微调亮一点,参数及效果如下图。
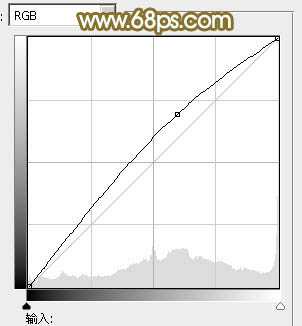
<图11>

<图12>
6、按Ctrl + Alt + 2调出高光选区,创建曲线调整图层,对RGB、红、绿进行调整,参数设置如图13,效果如图14。这一步把人物的高光区域稍微调亮。
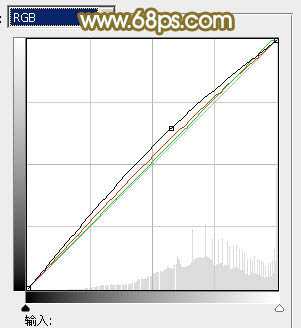
<图13>

<图14>
7、用套索工具把人物脸部选取出来,适当把选区羽化后创建曲线调整图层,稍微调亮一点,如下图。

<图15>
8、创建可选颜色调整图层,对红、黄、白进行调整,参数设置如图16 - 18,效果如图19。这一步把肤色部分调红润。

<图16>
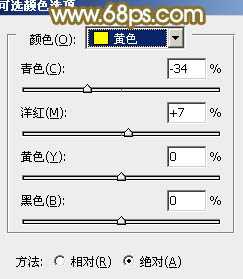
<图17>

<图18>

<图19>
上一页12 下一页 阅读全文
