原图:点击图像可获取原大图.


photoshop教程步骤:
1.打开图片,复制背景图层。


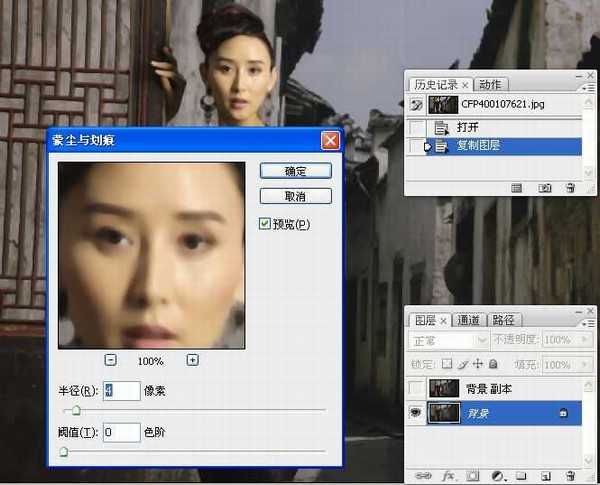









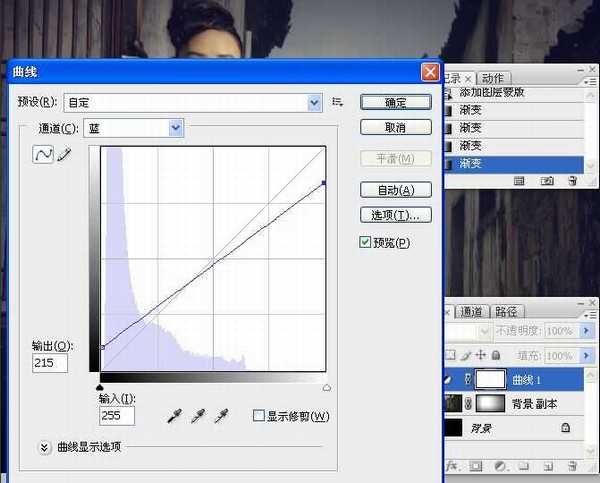

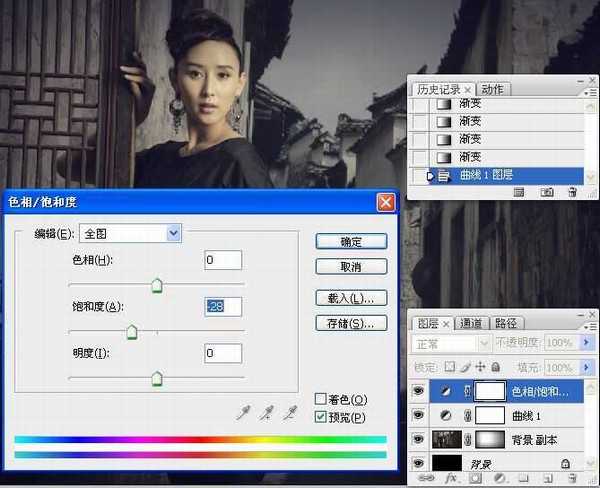


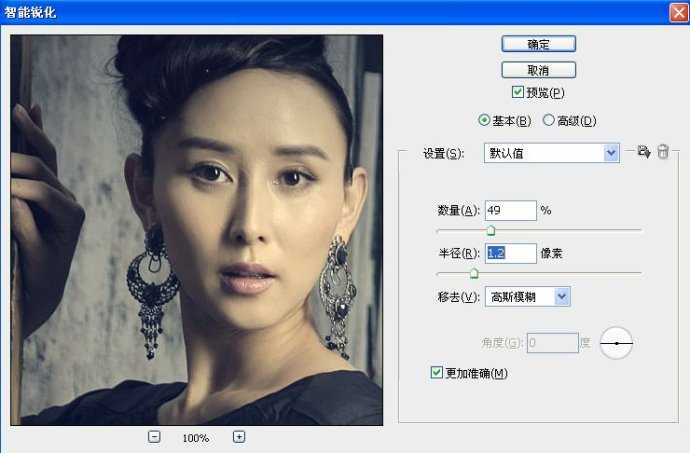
注:更多山鹰photoshop教程专辑(山鹰作品)


photoshop教程步骤:
1.打开图片,复制背景图层。


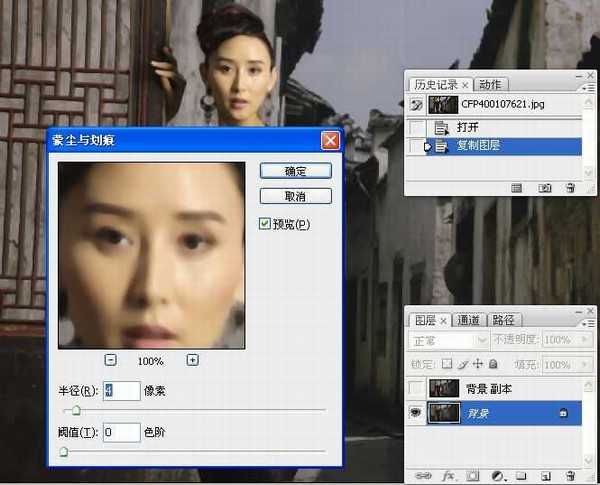









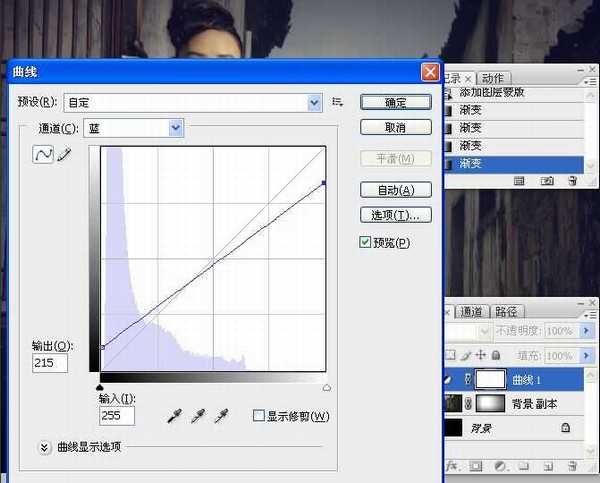

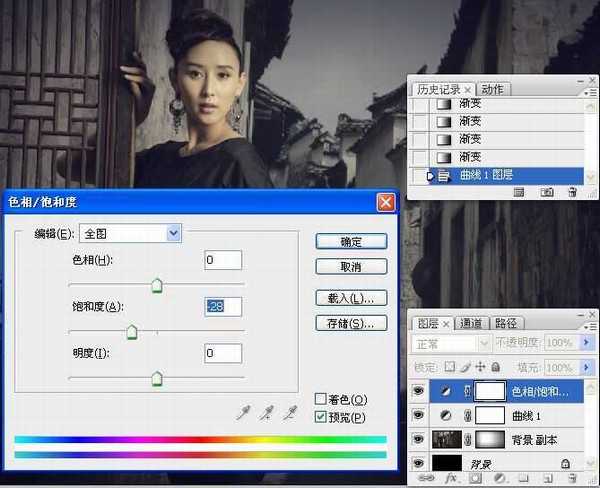


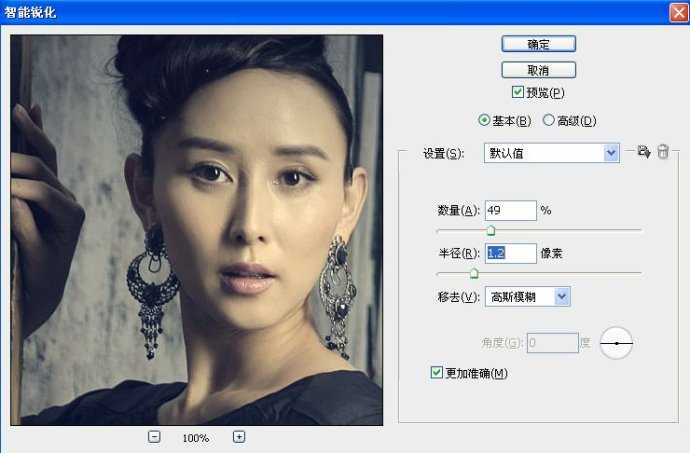
注:更多山鹰photoshop教程专辑(山鹰作品)
