原图

最终效果

1、本教程采用photoshop CS5制作,其它版本通用,先打开原图,将背景复制一个“背景 副本”图层,如下图所示。
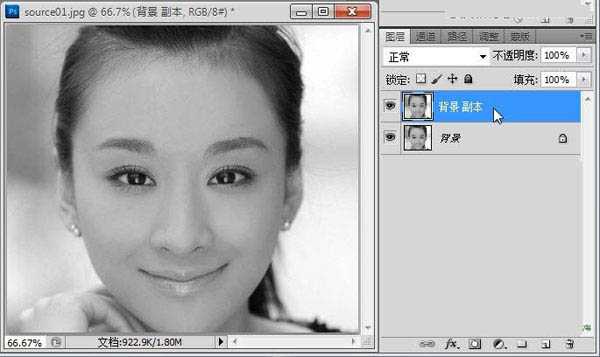
2、第一步先来整体上色,单击选择菜单“图像->调整->色彩平衡”,如下图所示。

3、在弹出的色彩平衡窗口中,我们将对皮肤的主体色进行上色,上色的方法很多,而要处理出带有层次感的皮肤颜色,推荐用色彩平衡,首先设置中间调,调高红色和黄色,并适当加强洋红,这是调整黄色肤种的常用手法,具体参数如下图所示。

4、接下来单击阴影色调,阴影部分一样适当加强红色和黄色,但不再加强洋红,而是向绿色方向加强,这样就能让皮肤色彩产生层次感,具体参数如下图所示。

5、最后单击高光,适当加强青色和洋红及蓝色,总的来说,不要让阴影、高光的调整与中间调相尽,这样的皮肤上色缺乏层次感,具体如下图所示。

6、接下来给脸蛋部分添加一些腮红,这样会让皮肤看起来更加的红润,新建一个透明图层1,然后用椭圆选区拉出一个选区,如下图所示。

7、在选区上单击右键,选择“羽化”选项,在弹出的羽化选区设置框中设置羽化半径为20,如下图所示。

8、将前景色设置为淡红色,单击选择油漆桶工具,如下图所示。

9、确保选中图层1,用油漆桶在选区上单击进行填充,效果如下图所示。
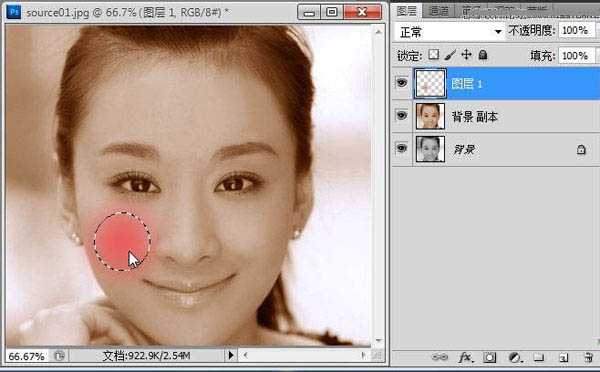
10、将图层1的不透明度降低到20%,这样就会在皮肤上形成一种白里透红的效果,如下图所示。

11、将图层1复制生成一个“图层1 副本”,利用移动工具将其移动到另一边的脸蛋上,这样就形成了两边的腮红效果,具体如下图所示。
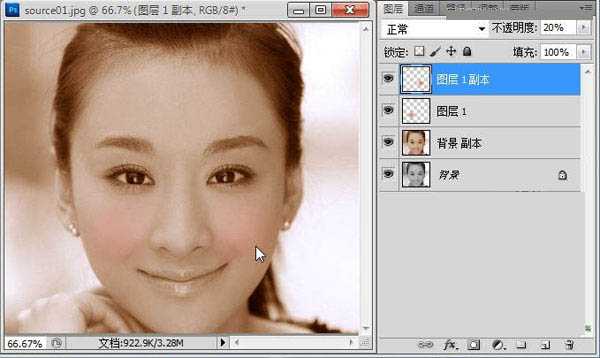
12、接下来我们来处理头发的颜色,利用套索工具将头发部分大致选中,具体如下图所示。

13、一样设置头发选区的羽化半径为8,如下图所示。

上一页12 下一页 阅读全文

最终效果

1、本教程采用photoshop CS5制作,其它版本通用,先打开原图,将背景复制一个“背景 副本”图层,如下图所示。
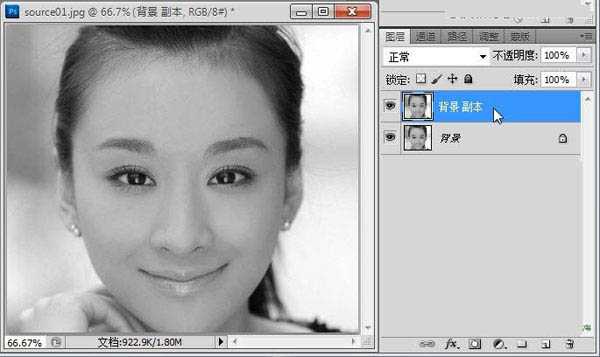
2、第一步先来整体上色,单击选择菜单“图像->调整->色彩平衡”,如下图所示。

3、在弹出的色彩平衡窗口中,我们将对皮肤的主体色进行上色,上色的方法很多,而要处理出带有层次感的皮肤颜色,推荐用色彩平衡,首先设置中间调,调高红色和黄色,并适当加强洋红,这是调整黄色肤种的常用手法,具体参数如下图所示。

4、接下来单击阴影色调,阴影部分一样适当加强红色和黄色,但不再加强洋红,而是向绿色方向加强,这样就能让皮肤色彩产生层次感,具体参数如下图所示。

5、最后单击高光,适当加强青色和洋红及蓝色,总的来说,不要让阴影、高光的调整与中间调相尽,这样的皮肤上色缺乏层次感,具体如下图所示。

6、接下来给脸蛋部分添加一些腮红,这样会让皮肤看起来更加的红润,新建一个透明图层1,然后用椭圆选区拉出一个选区,如下图所示。

7、在选区上单击右键,选择“羽化”选项,在弹出的羽化选区设置框中设置羽化半径为20,如下图所示。

8、将前景色设置为淡红色,单击选择油漆桶工具,如下图所示。

9、确保选中图层1,用油漆桶在选区上单击进行填充,效果如下图所示。
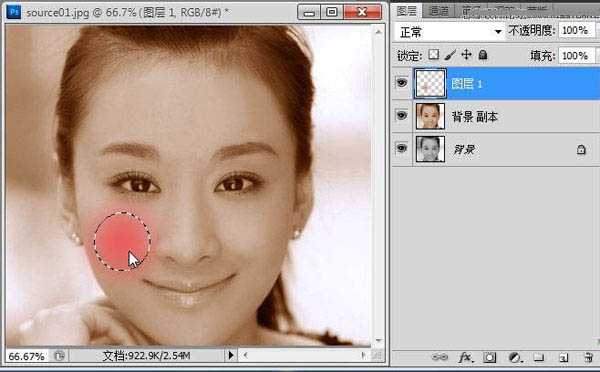
10、将图层1的不透明度降低到20%,这样就会在皮肤上形成一种白里透红的效果,如下图所示。

11、将图层1复制生成一个“图层1 副本”,利用移动工具将其移动到另一边的脸蛋上,这样就形成了两边的腮红效果,具体如下图所示。
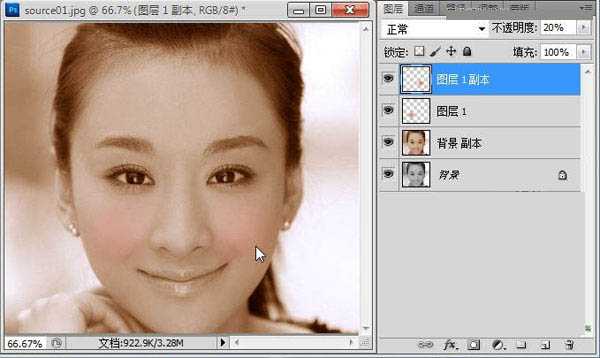
12、接下来我们来处理头发的颜色,利用套索工具将头发部分大致选中,具体如下图所示。

13、一样设置头发选区的羽化半径为8,如下图所示。

上一页12 下一页 阅读全文
