原图

最终效果

1、打开素材图片,创建可选颜色调整图层,对黄、绿、中性色进行调整,参数设置如图1 - 3,效果如图4。这一步把图片的主色转为淡红色。
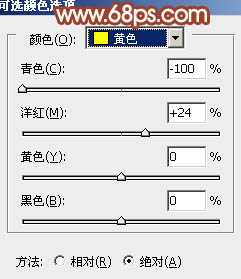
<图1>
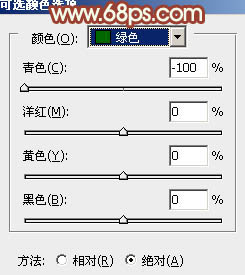
<图2>
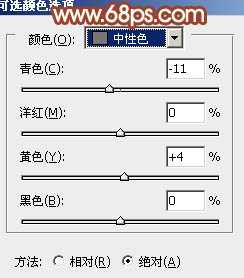
<图3>

<图4>
2、创建可选颜色调整图层,对红、黄、白进行调整,参数设置如图5 - 7,效果如图8。这一步同样给图片增添增加淡红色。
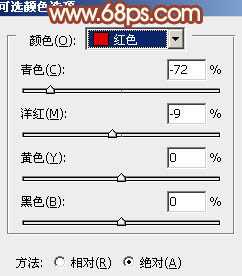
<图5>
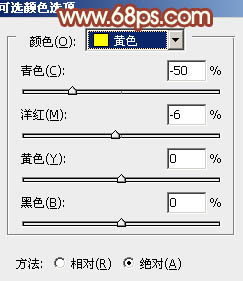
<图6>
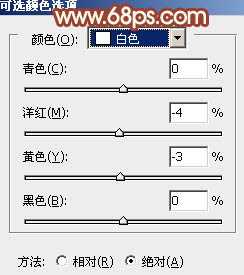
<图7>

<图8>
3、创建曲线调整图层,对蓝色进行调整,参数设置如下图。这一步给图片的暗部稍微增加一些蓝色。
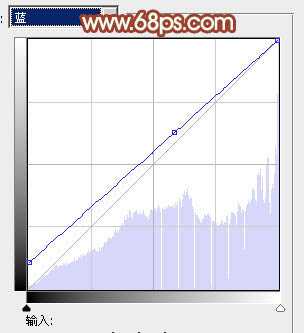
<图9>
4、创建色彩平衡调整图层,对阴影、中间调、高光进行调整,参数设置如图10 - 12,效果如图13。这一步微调暗部及高光部分的颜色,加强图片的对比度。
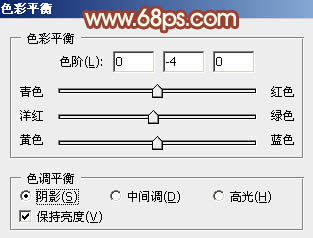
<图10>
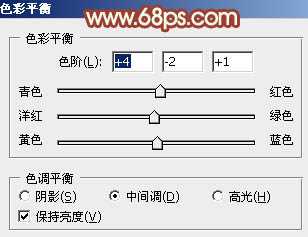
<图11>
上一页12 下一页 阅读全文

最终效果

1、打开素材图片,创建可选颜色调整图层,对黄、绿、中性色进行调整,参数设置如图1 - 3,效果如图4。这一步把图片的主色转为淡红色。
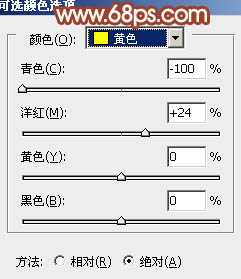
<图1>
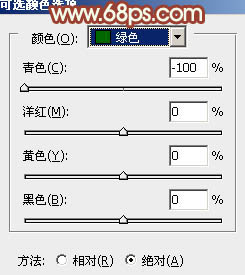
<图2>
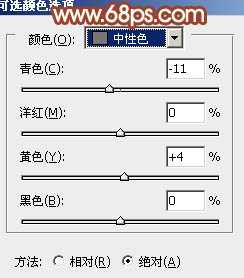
<图3>

<图4>
2、创建可选颜色调整图层,对红、黄、白进行调整,参数设置如图5 - 7,效果如图8。这一步同样给图片增添增加淡红色。
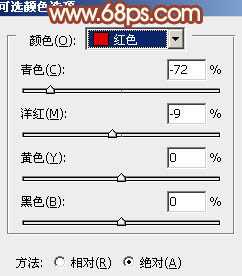
<图5>
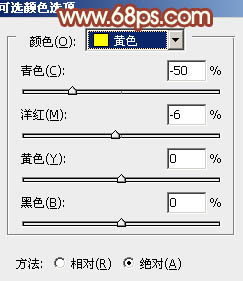
<图6>
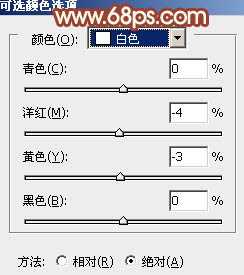
<图7>

<图8>
3、创建曲线调整图层,对蓝色进行调整,参数设置如下图。这一步给图片的暗部稍微增加一些蓝色。
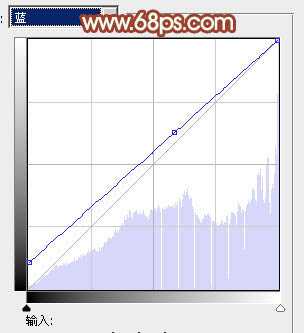
<图9>
4、创建色彩平衡调整图层,对阴影、中间调、高光进行调整,参数设置如图10 - 12,效果如图13。这一步微调暗部及高光部分的颜色,加强图片的对比度。
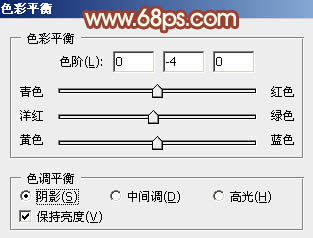
<图10>
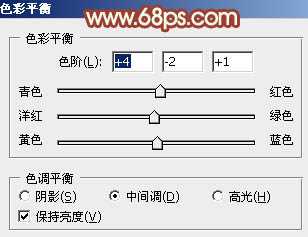
<图11>
上一页12 下一页 阅读全文
