原图

最终效果

1、打开原图素材,创建可选颜色调整图层,对红、黄、绿、青、黑进行调整,参数设置如图1 - 5,效果如图6。这一步增加图片的暖色。
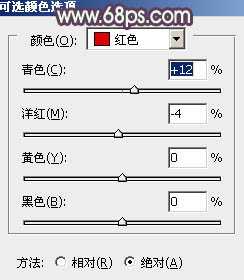
<图1>

<图2>
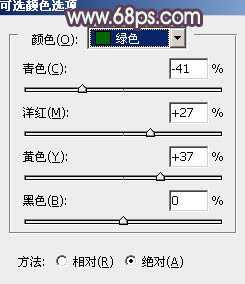
<图3>

<图4>
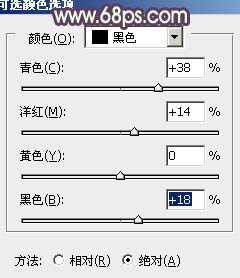
<图5>

<图6>
2、创建色彩平衡调整图层,对阴影、高光进行调整,参数设置如图7,8,效果如图9。这一步微调暗部与高光颜色,增强对比度。
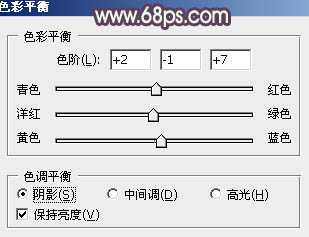
<图7>

<图8>

<图9>
3、创建可选颜色调整图层,对红、白、黑进行调整,参数设置如图10 - 12,效果如图13。这一步微调图片的暖色。

<图10>
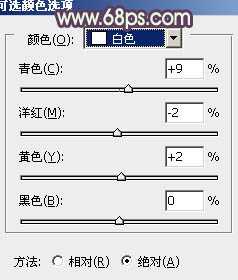
<图11>

<图12>

<图13>
4、按Ctrl + J 把当前可选颜色调整图层复制一层,不透明度改为:30%,效果如下图。

<图14>
5、创建曲线调整图层,对蓝色进行调整,参数设置如图15,效果如图16。这一步增加图片的黄色。
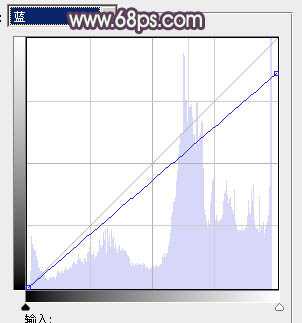
<图15>

<图16>
上一页12 下一页 阅读全文

最终效果

1、打开原图素材,创建可选颜色调整图层,对红、黄、绿、青、黑进行调整,参数设置如图1 - 5,效果如图6。这一步增加图片的暖色。
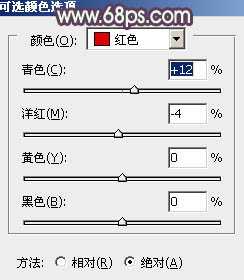
<图1>

<图2>
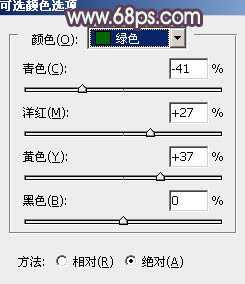
<图3>

<图4>
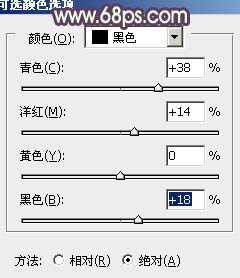
<图5>

<图6>
2、创建色彩平衡调整图层,对阴影、高光进行调整,参数设置如图7,8,效果如图9。这一步微调暗部与高光颜色,增强对比度。
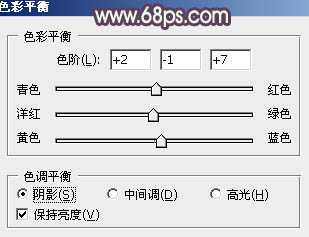
<图7>

<图8>

<图9>
3、创建可选颜色调整图层,对红、白、黑进行调整,参数设置如图10 - 12,效果如图13。这一步微调图片的暖色。

<图10>
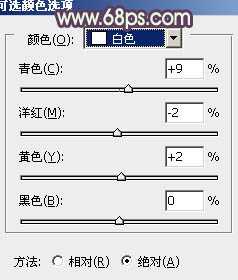
<图11>

<图12>

<图13>
4、按Ctrl + J 把当前可选颜色调整图层复制一层,不透明度改为:30%,效果如下图。

<图14>
5、创建曲线调整图层,对蓝色进行调整,参数设置如图15,效果如图16。这一步增加图片的黄色。
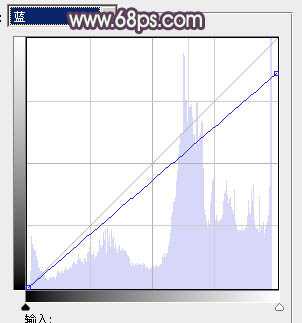
<图15>

<图16>
上一页12 下一页 阅读全文
