原图

最终效果

1、打开原图素材,创建可选颜色调整图层,对红、黄、绿、青、白进行调整,参数设置如图1 - 5,效果如图6。这一步把图片背景黄绿色转为青黄色。
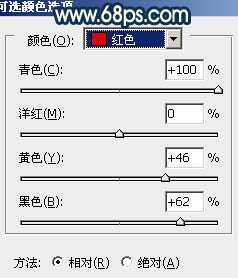
<图1>
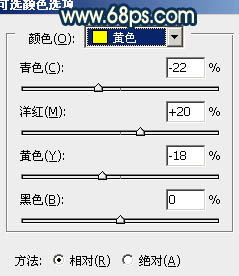
<图2>
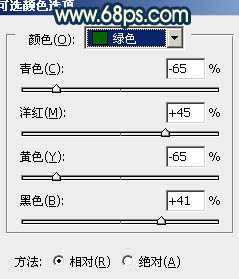
<图3>
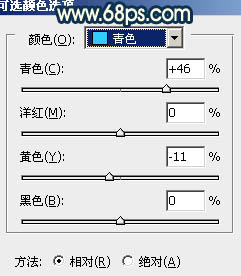
<图4>
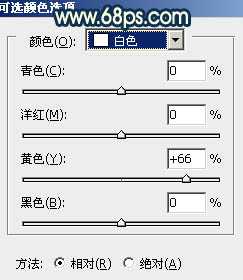
<图5>

<图6>
2、创建曲线调整图层,对RGB、绿、蓝进行微调,参数设置如图7,效果如图8。这一步增加图片的淡黄色。
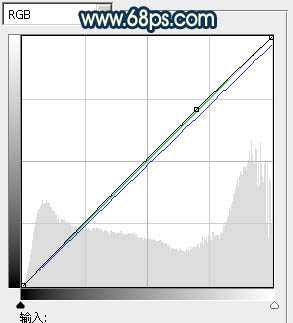
<图7>

<图8>
3、按Ctrl + J 把当前曲线调整图层复制一层,效果如下图。

<图9>
4、创建色彩平衡调整图层,对阴影,高光进行调整,参数设置如图10,11,效果如图12。这一步增加暗部青色和高光黄色。
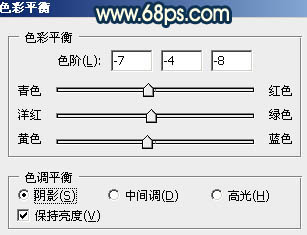
<图10>

<图11>

<图12>
上一页
12 下一页 阅读全文