原图

最终效果

1、打开原图素材,先来修复地面上过亮的部分,把背景图层复制一层,用钢笔工具把人物抠出来,复制到新的图层,如下图。

<图1>
2、回到背景副本图层,用图章工具把过亮的部分填补好,大致效果如下图。

<图2>
3、在抠出的人物图层下面创建色相/饱和度调整图层,选择绿色,用吸管吸取树叶颜色再调整,参数设置如图3,效果如图4。
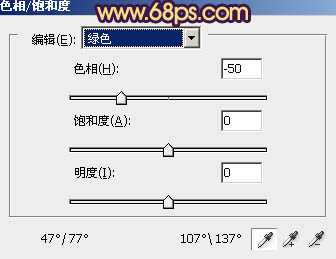
<图3>

<图4>
4、按Ctrl + J 把当前色相/饱和度调整图层复制一层,效果如下图。这两步把背景绿色转为橙黄色。

<图5>
5、创建可选颜色调整图层,对绿、白、中性、黑色进行调整,参数设置如图6 - 9,效果如图10。这一步给图片暗部增加一些蓝紫色。

<图6>
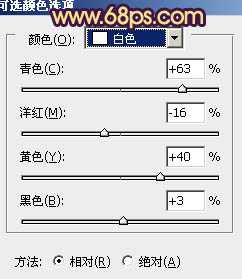
<图7>

<图8>
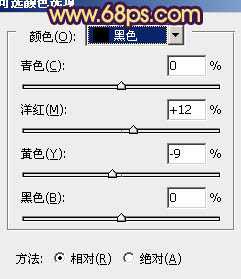
<图9>

<图10>
6、创建曲线调整图层,对RGB及蓝色进行调整,参数设置如图11,效果如图12。这一步把图片颜色调暗。
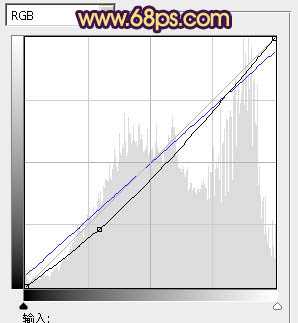
<图11>

<图12>
7、创建色彩平衡调整图层,对阴影、中间调、高光进行调整,参数设置如图13 - 15,确定后把图层不透明度改为:30%,效果如图16。这一步微调图片的层次感。

<图13>

<图14>
上一页12 下一页 阅读全文

最终效果

1、打开原图素材,先来修复地面上过亮的部分,把背景图层复制一层,用钢笔工具把人物抠出来,复制到新的图层,如下图。

<图1>
2、回到背景副本图层,用图章工具把过亮的部分填补好,大致效果如下图。

<图2>
3、在抠出的人物图层下面创建色相/饱和度调整图层,选择绿色,用吸管吸取树叶颜色再调整,参数设置如图3,效果如图4。
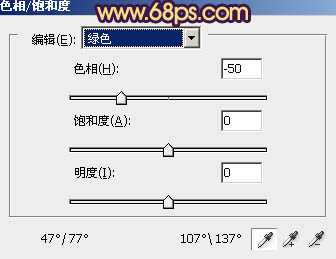
<图3>

<图4>
4、按Ctrl + J 把当前色相/饱和度调整图层复制一层,效果如下图。这两步把背景绿色转为橙黄色。

<图5>
5、创建可选颜色调整图层,对绿、白、中性、黑色进行调整,参数设置如图6 - 9,效果如图10。这一步给图片暗部增加一些蓝紫色。

<图6>
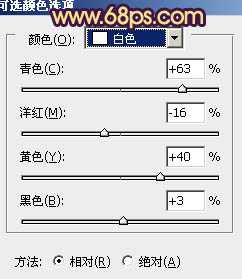
<图7>

<图8>
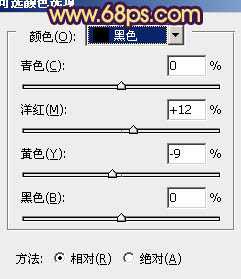
<图9>

<图10>
6、创建曲线调整图层,对RGB及蓝色进行调整,参数设置如图11,效果如图12。这一步把图片颜色调暗。
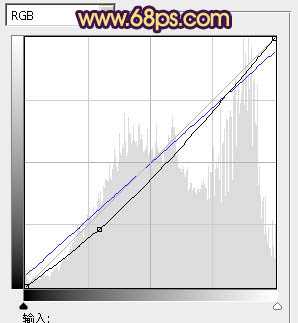
<图11>

<图12>
7、创建色彩平衡调整图层,对阴影、中间调、高光进行调整,参数设置如图13 - 15,确定后把图层不透明度改为:30%,效果如图16。这一步微调图片的层次感。

<图13>

<图14>
上一页12 下一页 阅读全文
