原图

最终效果

1、打开原图素材,创建渐变映射调整图层,颜色设置如图1,确定后把图层混合模式改为“颜色”,效果如图2。这一步是快速把背景转为单色。
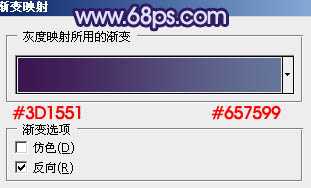
<图1>

<图2>
2、创建可选颜色调整图层,对蓝,白进行调整,参数设置如图3,4,效果如图5。这一步稍微加强一下蓝色的浓度及亮度。
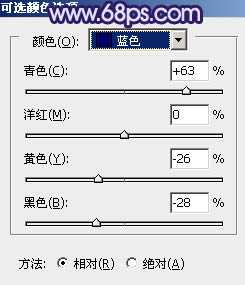
<图3>

<图4>

<图5>
3、把背景图层复制一层,按Ctrl + Shift + ] 置顶。进入通道面板,选择绿色通道,按Ctrl + A 全选,按Ctrl + C 复制,选择蓝色通道,按Ctrl + V 粘贴,回到图层面板,效果如下图。

<图6>
4、用钢笔工具把人物脸部及肤色部分选取出来,如图7,按Ctrl + J 复制到新的图层,再把背景副本图层影藏,效果如图8。头发部分可以橡皮工具擦点过渡效果。

<图7>

<图8>
5、调出人物选区,再创建可选颜色调整图层,对红,白,中性色进行调整,参数设置如图9 - 11。这一步是调整人物肤色,效果如图12。
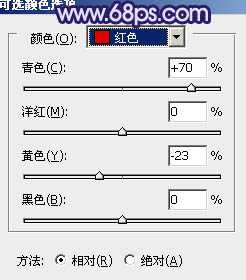
<图9>

<图10>
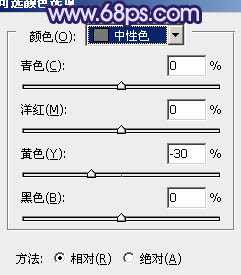
<图11>

<图12>
上一页12 下一页 阅读全文

最终效果

1、打开原图素材,创建渐变映射调整图层,颜色设置如图1,确定后把图层混合模式改为“颜色”,效果如图2。这一步是快速把背景转为单色。
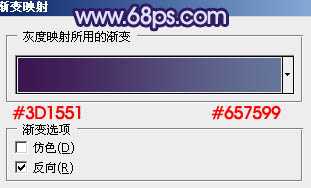
<图1>

<图2>
2、创建可选颜色调整图层,对蓝,白进行调整,参数设置如图3,4,效果如图5。这一步稍微加强一下蓝色的浓度及亮度。
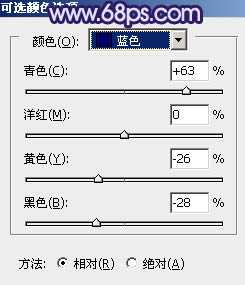
<图3>

<图4>

<图5>
3、把背景图层复制一层,按Ctrl + Shift + ] 置顶。进入通道面板,选择绿色通道,按Ctrl + A 全选,按Ctrl + C 复制,选择蓝色通道,按Ctrl + V 粘贴,回到图层面板,效果如下图。

<图6>
4、用钢笔工具把人物脸部及肤色部分选取出来,如图7,按Ctrl + J 复制到新的图层,再把背景副本图层影藏,效果如图8。头发部分可以橡皮工具擦点过渡效果。

<图7>

<图8>
5、调出人物选区,再创建可选颜色调整图层,对红,白,中性色进行调整,参数设置如图9 - 11。这一步是调整人物肤色,效果如图12。
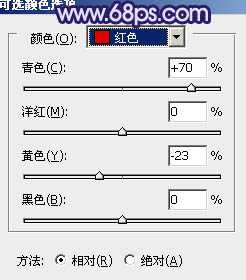
<图9>

<图10>
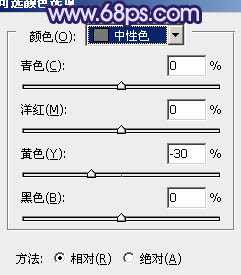
<图11>

<图12>
上一页12 下一页 阅读全文
