原图

最终效果

1、打开原图素材,创建可选颜色调整图层,对黄,绿进行调整,参数设置如图1,2,效果如图3。这一步操作是把背景部分的树叶调亮,加强图层的层次感。
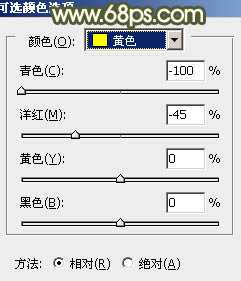
<图1>

<图2>

<图3>
2、按Ctrl + J 两次把当前可选颜色调整图层复制两层,再次加强黄色亮度,效果如下图。

<图4>
3、创建色彩平衡调整图层,对阴影、中间调、高光进行调整,参数设置如图5 - 7,确定后把图层混合模式改为“滤色”,不透明度改为:50%,效果如图8。这一步操作非常重要,可以快速加强图片的整体亮度,人物部分会有一些过曝,稍后会单独修复。
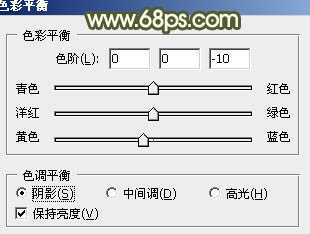
<图5>

<图6>
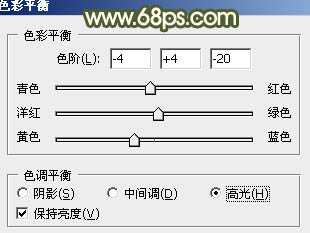
<图7>

<图8>
4、按Ctrl + Alt + ~ 调出高光选区,新建一个图层填充颜色:#FBD679,混合模式改为“强光”,不透明度改为:50%,效果如下图。

<图9>
5、把背景图层复制一层,按Ctrl + Shift + ] 置顶,按住Alt键添加图层蒙版,用白色画笔把人物部分擦出来,效果如下图。这一步是快速还原人物部分。

<图10>
6、创建渐变映射调整图层,颜色设置如图11,确定后把图层混合模式改为“柔光”,不透明度改为:35%,效果如图12。
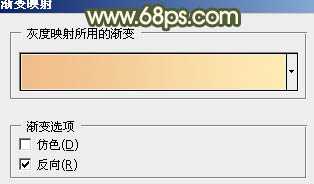
<图11>

<图12>
上一页12 下一页 阅读全文

最终效果

1、打开原图素材,创建可选颜色调整图层,对黄,绿进行调整,参数设置如图1,2,效果如图3。这一步操作是把背景部分的树叶调亮,加强图层的层次感。
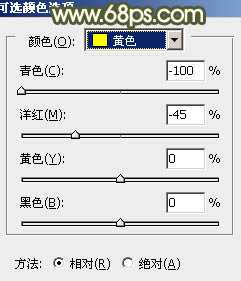
<图1>

<图2>

<图3>
2、按Ctrl + J 两次把当前可选颜色调整图层复制两层,再次加强黄色亮度,效果如下图。

<图4>
3、创建色彩平衡调整图层,对阴影、中间调、高光进行调整,参数设置如图5 - 7,确定后把图层混合模式改为“滤色”,不透明度改为:50%,效果如图8。这一步操作非常重要,可以快速加强图片的整体亮度,人物部分会有一些过曝,稍后会单独修复。
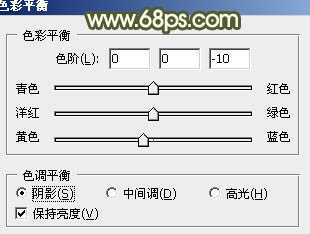
<图5>

<图6>
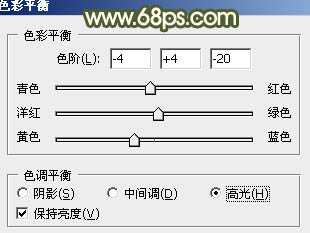
<图7>

<图8>
4、按Ctrl + Alt + ~ 调出高光选区,新建一个图层填充颜色:#FBD679,混合模式改为“强光”,不透明度改为:50%,效果如下图。

<图9>
5、把背景图层复制一层,按Ctrl + Shift + ] 置顶,按住Alt键添加图层蒙版,用白色画笔把人物部分擦出来,效果如下图。这一步是快速还原人物部分。

<图10>
6、创建渐变映射调整图层,颜色设置如图11,确定后把图层混合模式改为“柔光”,不透明度改为:35%,效果如图12。
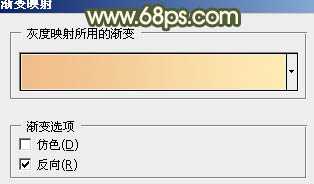
<图11>

<图12>
上一页12 下一页 阅读全文
