原图

<点小图查看大图>
最终效果

<点小图查看大图> 1、打开图片,ctrl+J复制图层,改为“叠加”模式。
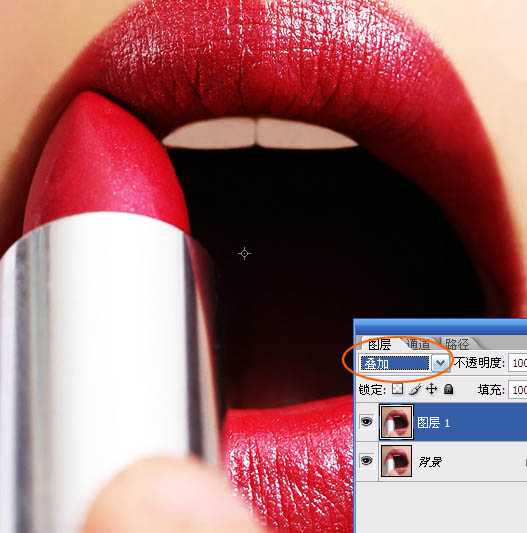
2、滤镜—其它—高反差保留,目的是增强图片的质感。

3、新建图层组,在图层组新建图层,使用矩形套索工具绘制出选区,填充色彩,复制几个,ctrl+U分别调整色相。
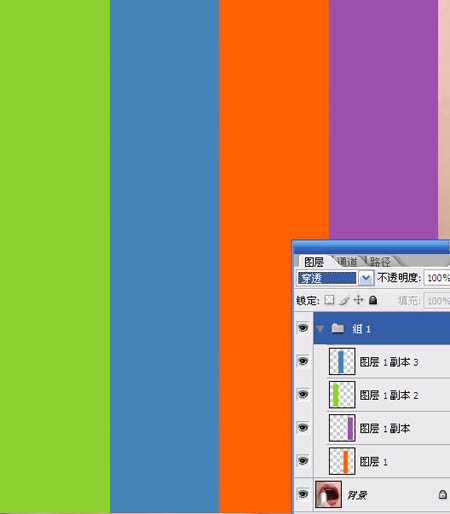
4、将图层组设为“颜色”模式,添加图层蒙版。

5、用画笔在图层蒙版上涂去嘴唇外以及嘴唇内不需要着色的部位,效果如图。

6、合并图层组内的所有图层,滤镜—模糊--高斯模糊。
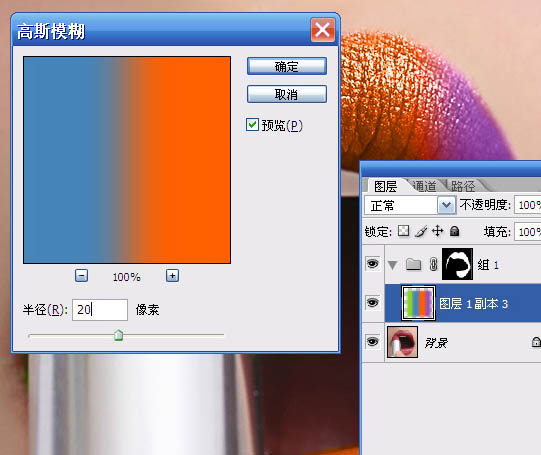
7、在最上方新建图层,ctrl+alt+shift+E盖印图层,执行:滤镜—锐化--锐化,完成最终效果。

<点小图查看大图>