原图

最终效果

1、打开原图素材,按Ctrl + J 把背景图层复制一层,图层混合模式改为“滤色”,图层不透明度改为:40%,效果如下图。

<图1>
2、简单磨皮,新建一个图层,按Ctrl + Alt + Shift + E 盖印图层。执行:滤镜 > 模糊 > 高斯模糊,数值为4,确定后按住Alt键加上图层蒙版,然后用白色画笔涂抹人物脸部有杂色的部分。大致效果如下图。

<图2> 3、新建一个图层,盖印图层。用钢笔工具把人物部分抠出来,复制到新的图层,效果如下图。背景部分可以不做调整,后面会换背景。

<图3>
4、按Ctrl + M 对抠出的人物调整曲线,参数设置如图4 - 6,效果如图7。
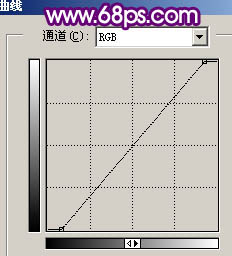
<图4>
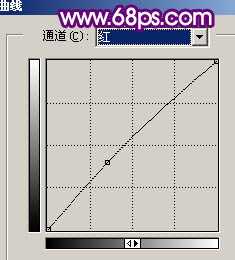
<图5>
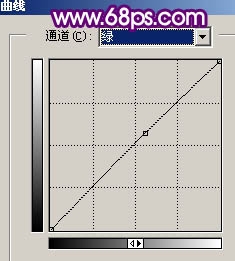
<图6>

<图7> 5、新建一个图层,盖印图层,再次对人物脸部磨皮,大致效果如下图。

<图8>
6、新建一个图层,盖印图层,选择涂抹工具,涂抹工具不透明度设置为20%左右,把脸部有杂色的部分涂抹干净。然后用套索工具选出嘴巴部分适当羽化后适当调红。然后选择加深工具适当把五官部分轮廓加清晰一点。这一步处理起来可能比较费力,不过五官部分很重要,一定要有耐心。

<图9> 7、眼睛部分的处理,新建一个图层,用钢笔勾出图10所示的路径,然后用1个像素的黑色画笔描边,适当模糊处理,加上图层蒙版,用黑色画笔擦掉不需要的部分,如图11,同样的方法制作双眼皮。然后用减淡工具涂出眼珠的高光,另一只眼睛的处理方法相同,效果如图12。眼睛部分详细教程请参考:眼睛部分处理详解。

<图10>

<图11>

<图12>
上一页12 下一页 阅读全文

最终效果

1、打开原图素材,按Ctrl + J 把背景图层复制一层,图层混合模式改为“滤色”,图层不透明度改为:40%,效果如下图。

<图1>
2、简单磨皮,新建一个图层,按Ctrl + Alt + Shift + E 盖印图层。执行:滤镜 > 模糊 > 高斯模糊,数值为4,确定后按住Alt键加上图层蒙版,然后用白色画笔涂抹人物脸部有杂色的部分。大致效果如下图。

<图2> 3、新建一个图层,盖印图层。用钢笔工具把人物部分抠出来,复制到新的图层,效果如下图。背景部分可以不做调整,后面会换背景。

<图3>
4、按Ctrl + M 对抠出的人物调整曲线,参数设置如图4 - 6,效果如图7。
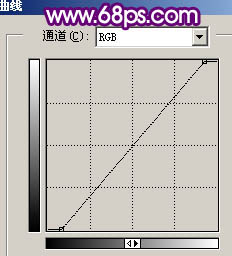
<图4>
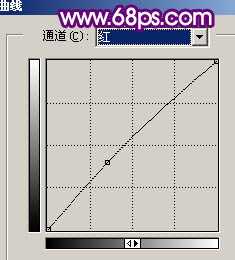
<图5>
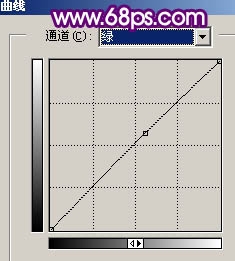
<图6>

<图7> 5、新建一个图层,盖印图层,再次对人物脸部磨皮,大致效果如下图。

<图8>
6、新建一个图层,盖印图层,选择涂抹工具,涂抹工具不透明度设置为20%左右,把脸部有杂色的部分涂抹干净。然后用套索工具选出嘴巴部分适当羽化后适当调红。然后选择加深工具适当把五官部分轮廓加清晰一点。这一步处理起来可能比较费力,不过五官部分很重要,一定要有耐心。

<图9> 7、眼睛部分的处理,新建一个图层,用钢笔勾出图10所示的路径,然后用1个像素的黑色画笔描边,适当模糊处理,加上图层蒙版,用黑色画笔擦掉不需要的部分,如图11,同样的方法制作双眼皮。然后用减淡工具涂出眼珠的高光,另一只眼睛的处理方法相同,效果如图12。眼睛部分详细教程请参考:眼睛部分处理详解。

<图10>

<图11>

<图12>
上一页12 下一页 阅读全文
