来源:PS联盟 作者:Sener
抽出滤镜操作起来并不难,也很容易抠出一些复杂背景的图片。不过抠出的物体有很多瑕疵。这时候后期的处理也很重要。需要慢慢的去修饰边缘部分。
原图

最终效果

1、打开原图素材,按Ctrl + J 把背景图层复制一层,点前景色,用吸管吸取小狗毛发的颜色如图1,然后把图1右下的颜色值:#dfe6f0复制一下。
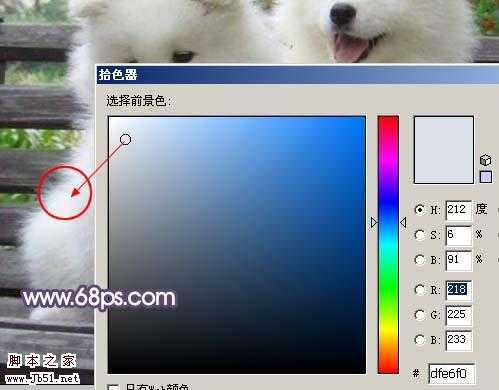
<图1>
2、选择菜单:滤镜 > 抽出,如图2。

<图2>
3、在抽出面板勾选强制前景色选项,然后再点下图简单所示位置选区颜色,把颜色之前复制的颜色值复制到下图#号位置:#dfe6f0,如图3。

<图3> 4、选择边缘高光器工具,适当调整大小,把小狗边缘部分涂出来,如图4。

<图4>
5、按确定回到图层面板,在背景图层上面新建一个图层,填充黑色,效果如图5。

<图5> 6、把背景图层复制一层,按Ctrl + Shift + ] 置顶,用套索工具把小狗主体部分勾出来,按Ctrl + D 羽化5个像素,然后点图层面板下面的蒙蔽按钮,添加图层蒙版。

<图6>
7、添加蒙版后,把前景颜色设置为白色,选择画笔工具,不透明度为:20%,如图7,把有缺口的部分涂出来,效果如图8。

<图7>

<图8> 8、把抽出后的图层复制一层,图层不透明度改为:30%,如图9。然后把图层1和图层1副本合并为一个图层,锁定图层后,填充为白色。

<图9>
上一页12 下一页 阅读全文
抽出滤镜操作起来并不难,也很容易抠出一些复杂背景的图片。不过抠出的物体有很多瑕疵。这时候后期的处理也很重要。需要慢慢的去修饰边缘部分。
原图

最终效果

1、打开原图素材,按Ctrl + J 把背景图层复制一层,点前景色,用吸管吸取小狗毛发的颜色如图1,然后把图1右下的颜色值:#dfe6f0复制一下。
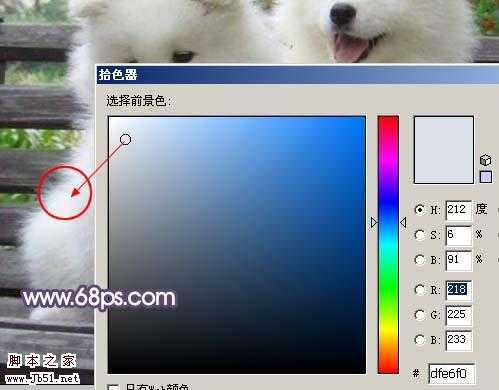
<图1>
2、选择菜单:滤镜 > 抽出,如图2。

<图2>
3、在抽出面板勾选强制前景色选项,然后再点下图简单所示位置选区颜色,把颜色之前复制的颜色值复制到下图#号位置:#dfe6f0,如图3。

<图3> 4、选择边缘高光器工具,适当调整大小,把小狗边缘部分涂出来,如图4。

<图4>
5、按确定回到图层面板,在背景图层上面新建一个图层,填充黑色,效果如图5。

<图5> 6、把背景图层复制一层,按Ctrl + Shift + ] 置顶,用套索工具把小狗主体部分勾出来,按Ctrl + D 羽化5个像素,然后点图层面板下面的蒙蔽按钮,添加图层蒙版。

<图6>
7、添加蒙版后,把前景颜色设置为白色,选择画笔工具,不透明度为:20%,如图7,把有缺口的部分涂出来,效果如图8。

<图7>

<图8> 8、把抽出后的图层复制一层,图层不透明度改为:30%,如图9。然后把图层1和图层1副本合并为一个图层,锁定图层后,填充为白色。

<图9>
上一页12 下一页 阅读全文
