来源:照片处理网 作者:又见D大调
转手绘的教程很多,不过详细介绍的非常少。下面的教程作者将会详细介绍仿手绘的过程及一些常见的操作方法。作者不仅写出了过程也加上了自己的心得。实在难得的好教程。
制作过程中有任何疑问可以加作者的QQ:709341816。
原图

最终效果
 1、先调颜色吧,CTRL+J复制一层,因为颜色不是很鲜艳,所以进入LAB模式下进行调节(图象--模式--LAB)不合并,基本参数设置如图1-3,效果如图4:
1、先调颜色吧,CTRL+J复制一层,因为颜色不是很鲜艳,所以进入LAB模式下进行调节(图象--模式--LAB)不合并,基本参数设置如图1-3,效果如图4:
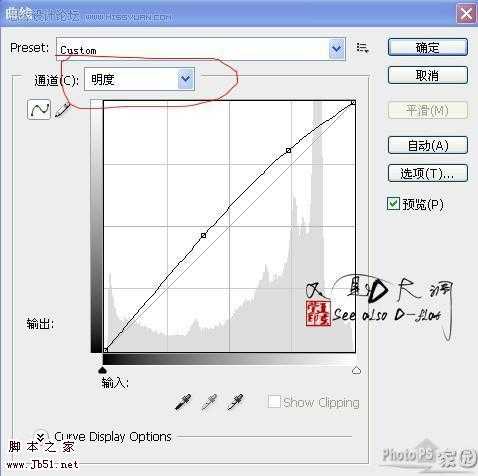
<图1>
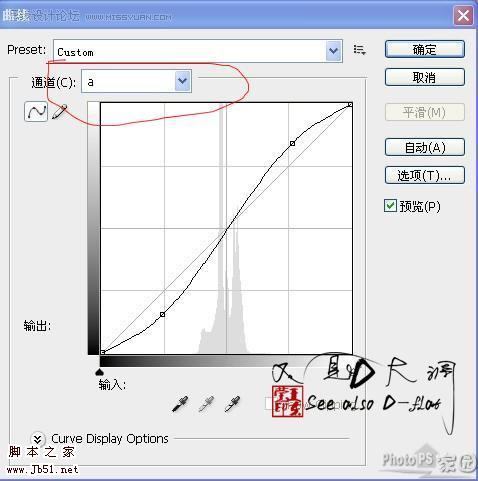
<图2>
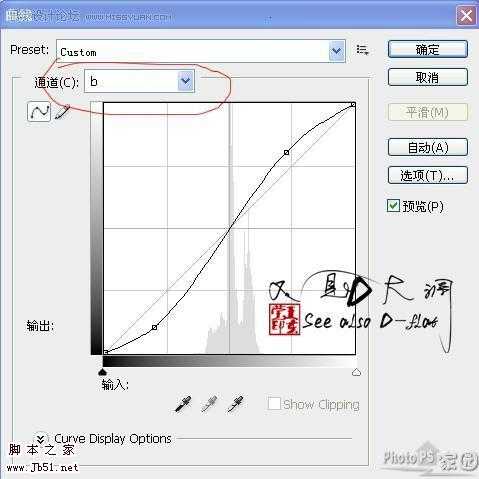
<图3>

<图4> 2、盖印(SHIFT+CTRL+ALT+E),载入高光选区(CTRL+SHIFT+ALT+~),反选(SHIFT+CTRL+I),CTRL+J, 混合模式改为滤色,不透明度为41%,得到效果如图:

<图5>
3、再盖印(SHIFT+CTRL+ALT+E),图象--模式---RGB,不拼合,然后创建曲线调整,参数设置如图6,7,效果如图8:
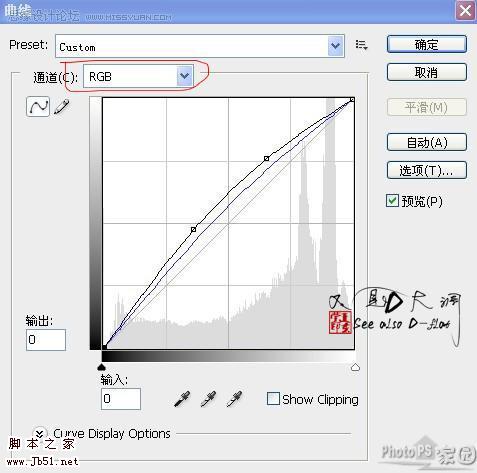
<图6>
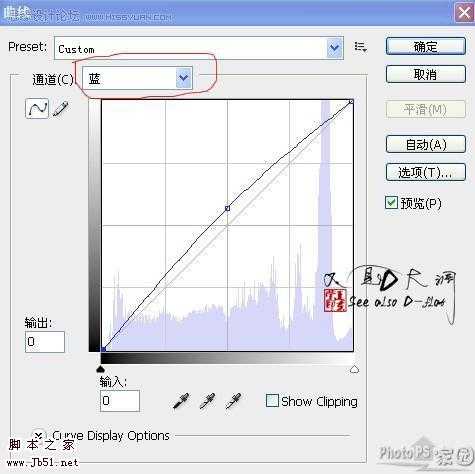
<图7>

<图8> 4、继续,创建 可选颜色,参数设置如图9-10,效果如图11:
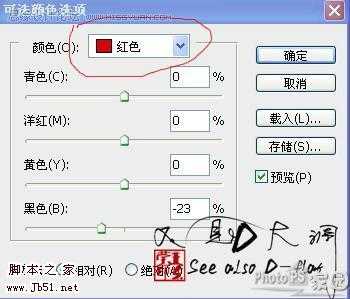
<图9>

<图10>

<图11> 5、以上全是调色篇,盖印(SHIFT+CTRL+ALT+E),CTRL+J,滤镜--模糊--高斯模糊,半径1.4像素,添加蒙板,填充黑色,用白色较柔的画笔(适当调整画笔的不透明度)进行脸部有噪点的地方进行降噪,不要擦到眼睛,鼻子和嘴巴。(也可以配合磨皮 滤镜)降噪后得到效果如下:

<图12>
6、继续盖印,转手绘嘛,人物还是不够白,稍做曲线调节,并对眼白进行涂抹修 理,方法任选,得到效果如下:

<图13>

<图14>
7、耐心点,继续,CTRL+J(多按几次CTRL+J对你没害哦,接下来对五官的处理), 嘴唇,钢笔工具,建个路径转为选区,适当羽化, 进行色彩平衡调整,+红,得到如下:
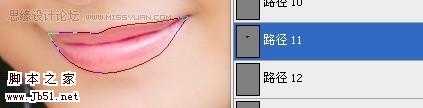
<图15>

<图16> 7、给嘴唇添加高光,油油的小嘴才是MM的最爱,方法很多,我的方法是,用钢笔在嘴唇该亮的地方建个路径,新建个图层,进行描边路径,如下:

<图17>
硬度100%的“白色”画笔:

<图18>
打开路径面板,找到描边路径:

<图19>
勾选模拟压力。
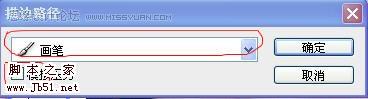
<图20>
用涂抹工具吐沫下得到如下:

<图21>
9、接下来是眼睛、睫毛、眉毛,眼线等进行处理,先用钢笔画眼线路径,新建个图层(每次描边路径都先建个图层) ,用黑色100 %硬度2像素的黑色画笔描边路径(勾选模拟压力)。

<图22>

<图23> 上一页12 下一页 阅读全文
转手绘的教程很多,不过详细介绍的非常少。下面的教程作者将会详细介绍仿手绘的过程及一些常见的操作方法。作者不仅写出了过程也加上了自己的心得。实在难得的好教程。
制作过程中有任何疑问可以加作者的QQ:709341816。
原图

最终效果
 1、先调颜色吧,CTRL+J复制一层,因为颜色不是很鲜艳,所以进入LAB模式下进行调节(图象--模式--LAB)不合并,基本参数设置如图1-3,效果如图4:
1、先调颜色吧,CTRL+J复制一层,因为颜色不是很鲜艳,所以进入LAB模式下进行调节(图象--模式--LAB)不合并,基本参数设置如图1-3,效果如图4: 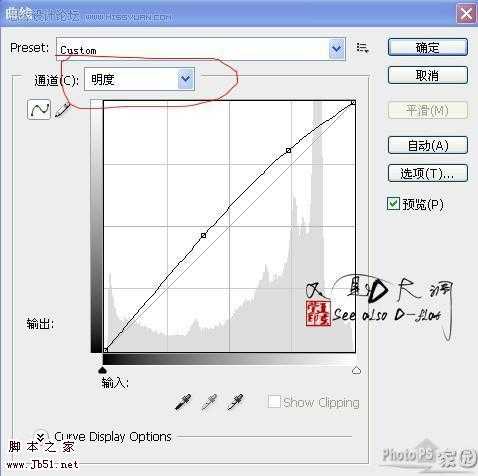
<图1>
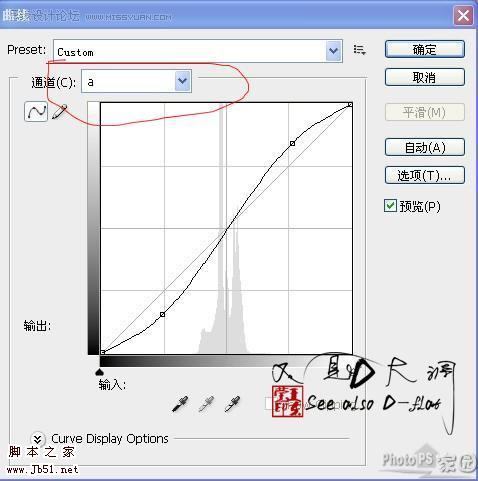
<图2>
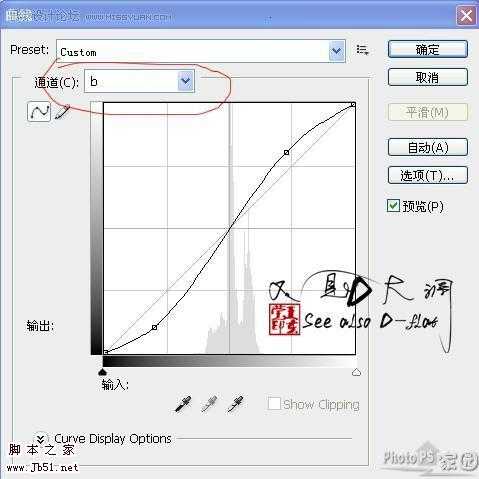
<图3>

<图4> 2、盖印(SHIFT+CTRL+ALT+E),载入高光选区(CTRL+SHIFT+ALT+~),反选(SHIFT+CTRL+I),CTRL+J, 混合模式改为滤色,不透明度为41%,得到效果如图:

<图5>
3、再盖印(SHIFT+CTRL+ALT+E),图象--模式---RGB,不拼合,然后创建曲线调整,参数设置如图6,7,效果如图8:
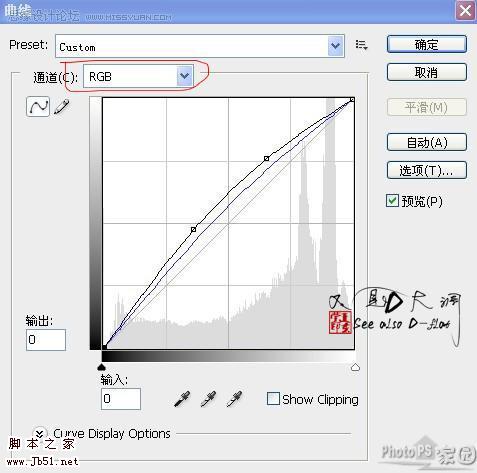
<图6>
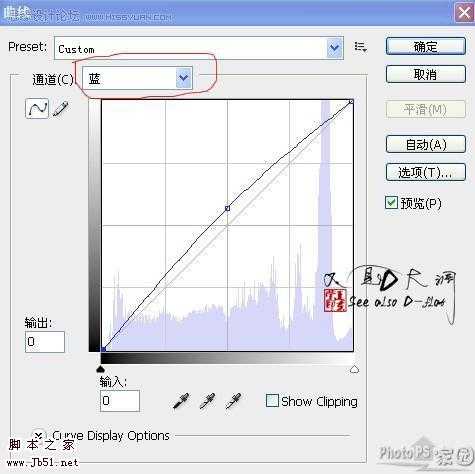
<图7>

<图8> 4、继续,创建 可选颜色,参数设置如图9-10,效果如图11:
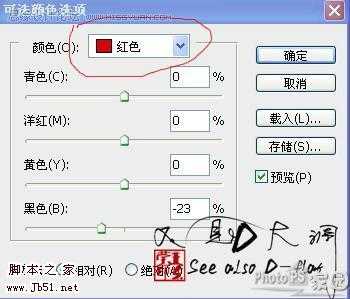
<图9>

<图10>

<图11> 5、以上全是调色篇,盖印(SHIFT+CTRL+ALT+E),CTRL+J,滤镜--模糊--高斯模糊,半径1.4像素,添加蒙板,填充黑色,用白色较柔的画笔(适当调整画笔的不透明度)进行脸部有噪点的地方进行降噪,不要擦到眼睛,鼻子和嘴巴。(也可以配合磨皮 滤镜)降噪后得到效果如下:

<图12>
6、继续盖印,转手绘嘛,人物还是不够白,稍做曲线调节,并对眼白进行涂抹修 理,方法任选,得到效果如下:

<图13>

<图14>
7、耐心点,继续,CTRL+J(多按几次CTRL+J对你没害哦,接下来对五官的处理), 嘴唇,钢笔工具,建个路径转为选区,适当羽化, 进行色彩平衡调整,+红,得到如下:
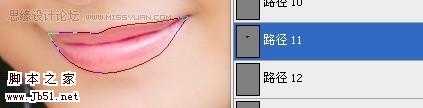
<图15>

<图16> 7、给嘴唇添加高光,油油的小嘴才是MM的最爱,方法很多,我的方法是,用钢笔在嘴唇该亮的地方建个路径,新建个图层,进行描边路径,如下:

<图17>
硬度100%的“白色”画笔:

<图18>
打开路径面板,找到描边路径:

<图19>
勾选模拟压力。
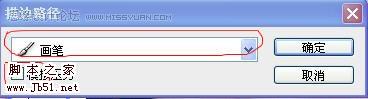
<图20>
用涂抹工具吐沫下得到如下:

<图21>
9、接下来是眼睛、睫毛、眉毛,眼线等进行处理,先用钢笔画眼线路径,新建个图层(每次描边路径都先建个图层) ,用黑色100 %硬度2像素的黑色画笔描边路径(勾选模拟压力)。

<图22>

<图23> 上一页12 下一页 阅读全文
