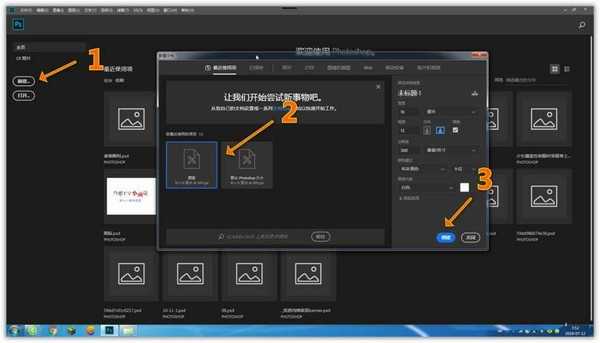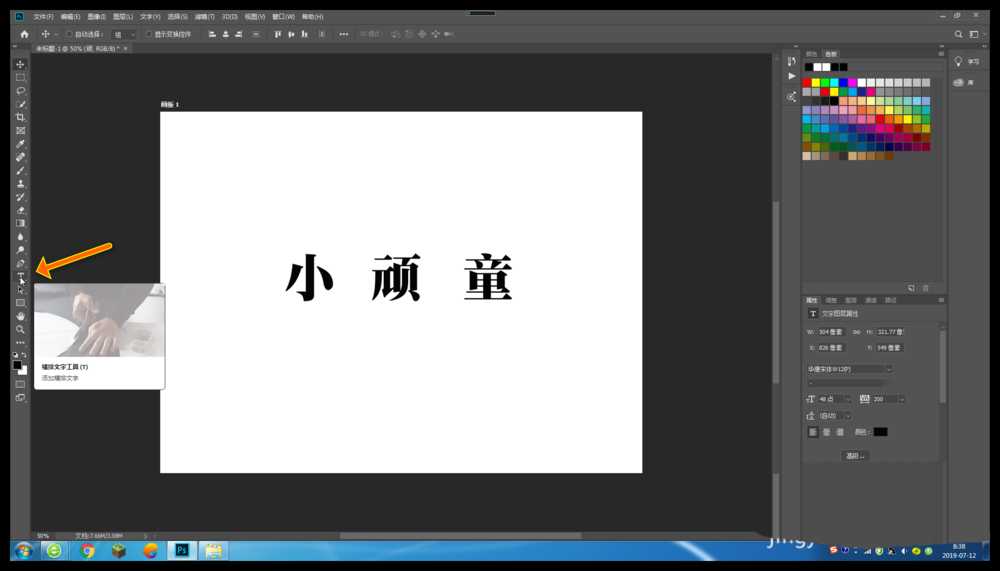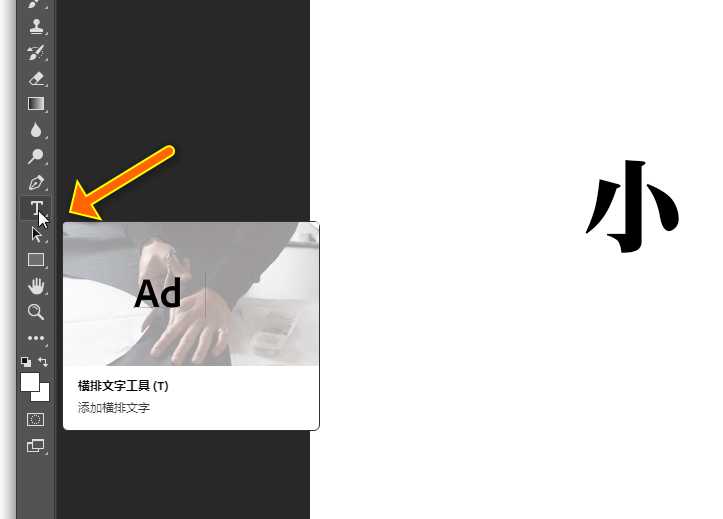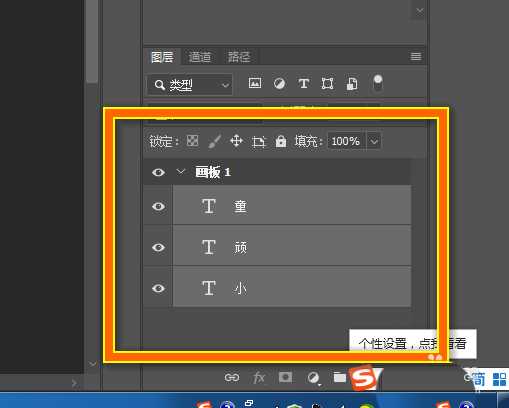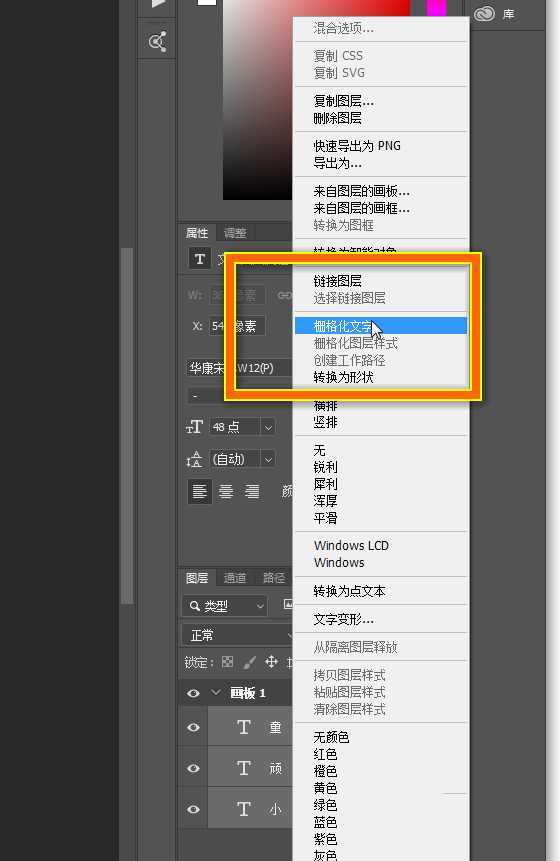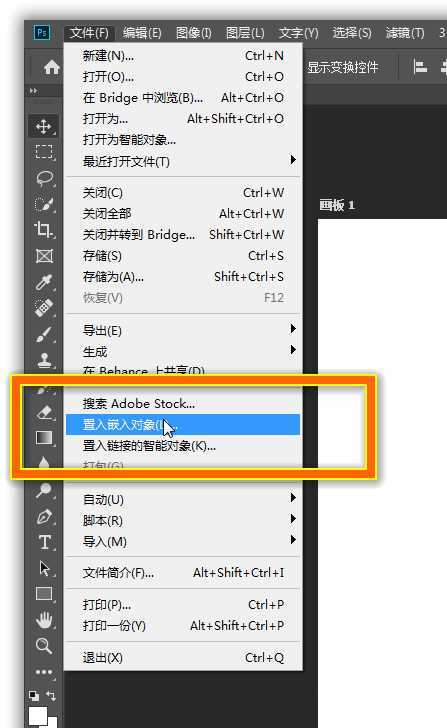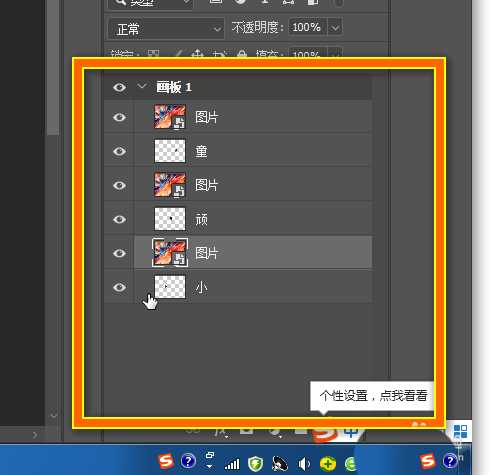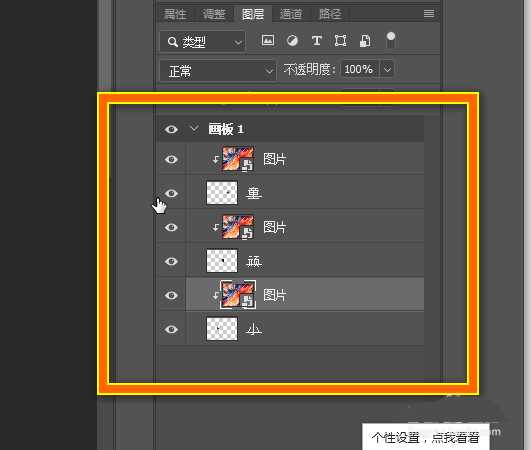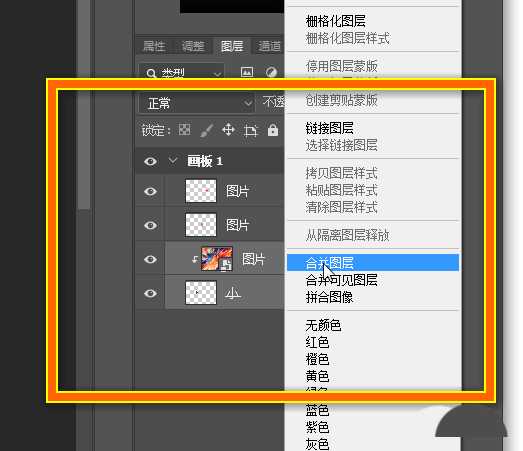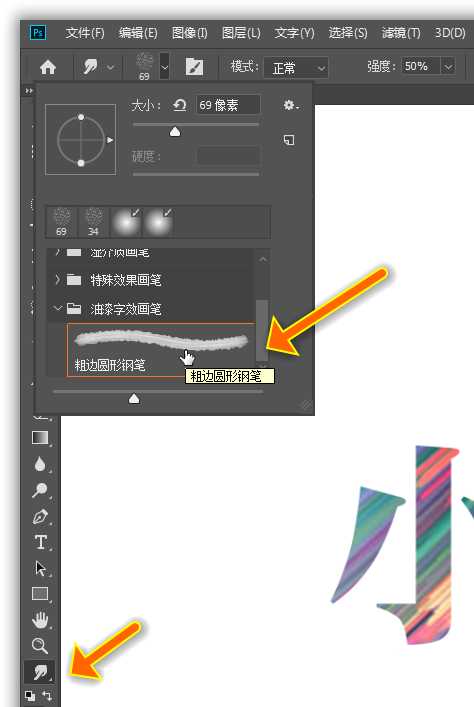ps中想要设计炫酷的油漆字,该怎么设计呢?下面我们就来看看详细的教程。
- 软件名称:
- Adobe Photoshop CC 2018 v19.0 简体中文正式版 32/64位
- 软件大小:
- 1.53GB
- 更新时间:
- 2019-10-24立即下载
1、创建合适大小的画布
2、选择文字工具,需每个字体单独输入
3、将所有文字栅格化处理,这样才能对字体进一步操作
4、置入素材图片,布满画布
5、把图片分别放入到每一个字体图层上方
6、按住键盘Alt键,左点击每一个图层到字体图层之间,创建剪贴蒙版
7、选择每个剪贴蒙版的图层,右键选择合并图层
8、选择涂抹工具,笔刷选择油漆字效画笔
9、调整笔刷强度,字体起点与端点稍微进行涂抹就可以。这样大致完成,然后在进行自己喜欢的排版
以上就是ps设计色彩绚丽的油漆字的教程,希望大家喜欢,请继续关注。
相关推荐:
ps怎么设计个性的折纸效果的文字?
ps怎么设计圆圈修饰效果的标题文字?
ps怎么设计创意的分割效果的字体特效?