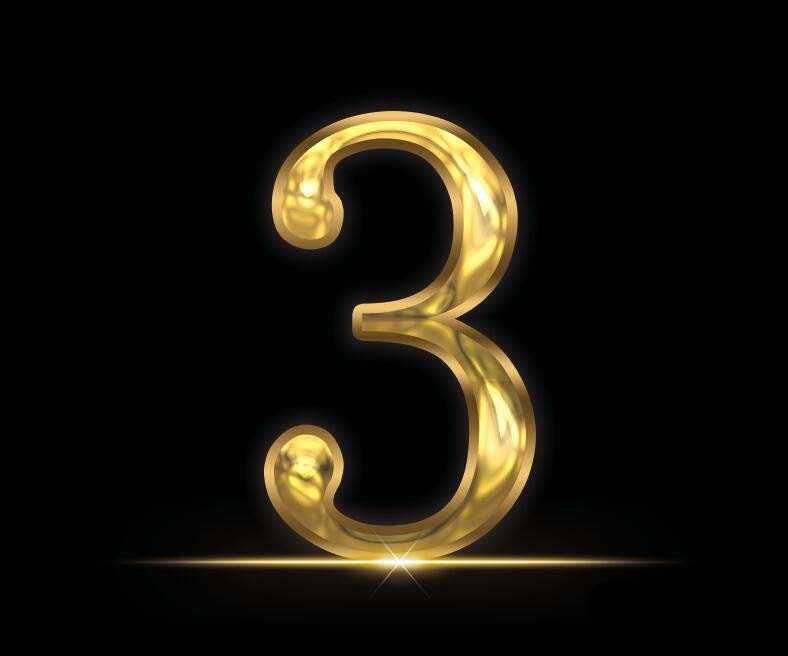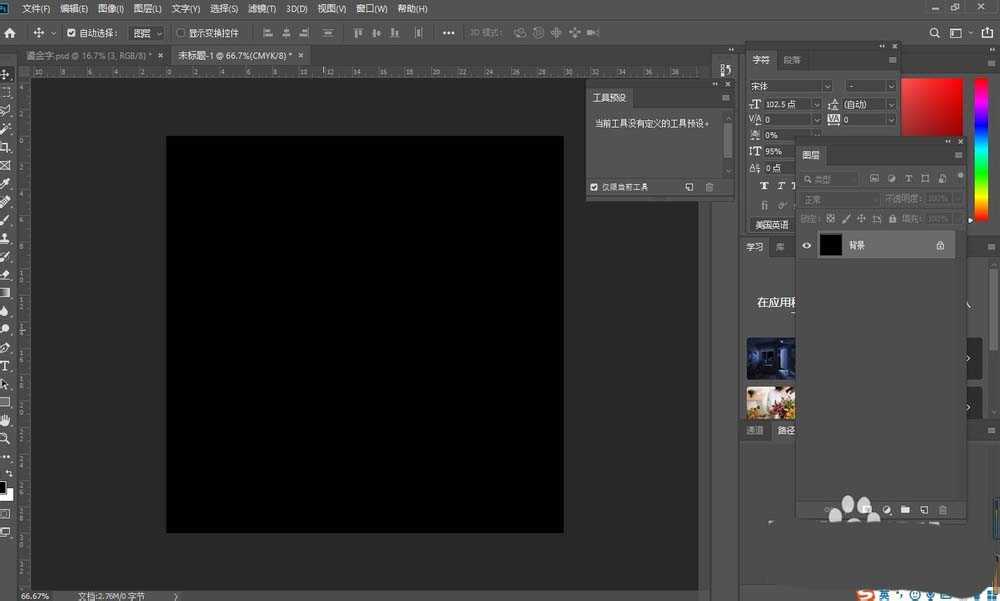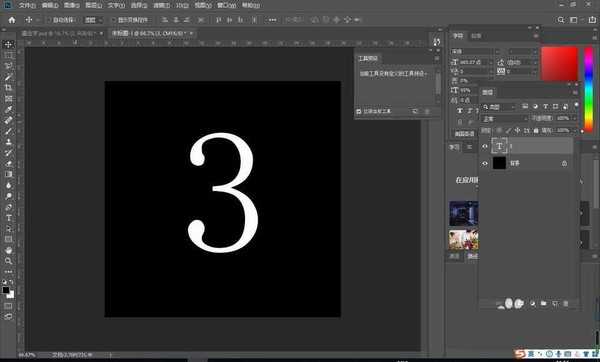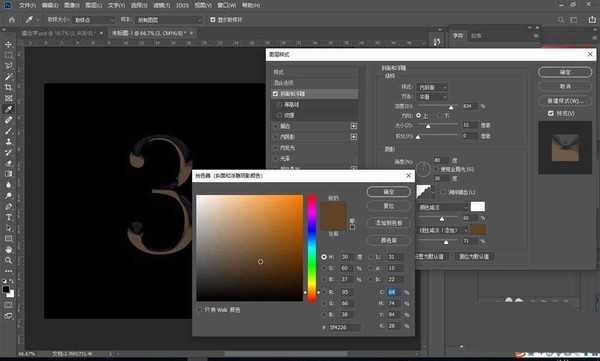Photoshop中想要设计金色字体,鎏金字,黄金字,金色文字制作,倒计时金色字,该怎么制作这个字体呢?下面我们就来看看详细的教程。
- 软件名称:
- Adobe Photoshop CC 2018 v19.0 简体中文正式版 32/64位
- 软件大小:
- 1.53GB
- 更新时间:
- 2019-10-24立即下载
1、首先新建一个PS文件,将背景填充黑色,方便查看效果。
2、打上自己想要的文字。
3、斜面浮雕 调试如图所示,注意阴影选择线性减淡。
4、描边为渐变,两个颜色值为 黄色R:246 G:202 B:115 深黄色: R:98 G:68 B:31 两种颜色交叉渐变。
5、加上一定的光泽度,适当的有点流水的感觉即可。
6、叠加一个纯色的图案,颜色值为 R:98 G:68 B:31。
7、外发光注意透明度的调试合适即可,颜色值 R232 G174 B64 左右。
8、最后渐变叠加,黄色R:246 G:202 B:115 ,深黄色: R:98 G:68 B:31 以这两种颜色作为调试,具体看文字效果为主。
9、最后以内发光来调试最后的效果,混合模式选择柔光。
10、最后加一个高光效果以做装饰。
以上就是PS制作鎏金倒计时字体的教程,希望大家喜欢,请继续关注。
相关推荐:
ps怎么设计金色立体的腊八节字体?
ps怎样制作简单好看的蜂窝纹理金属字?
ps怎样制作细腻逼真的复古锈迹金属字?