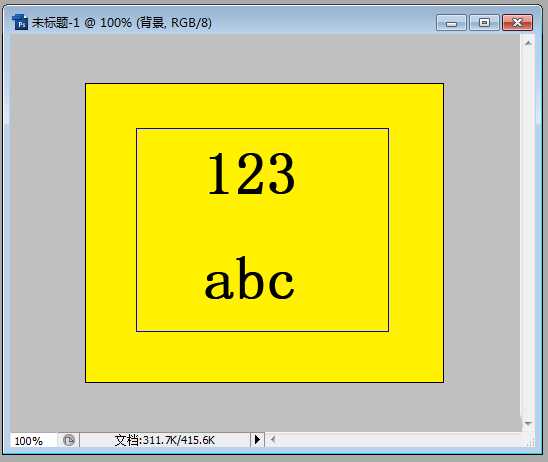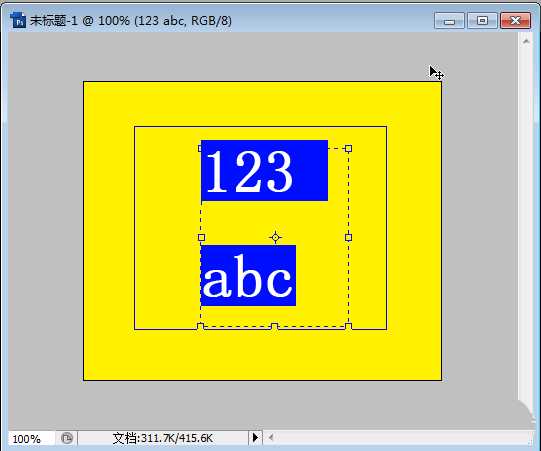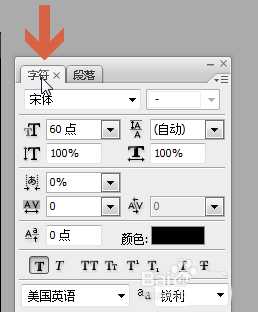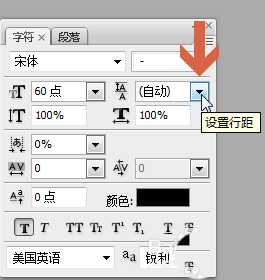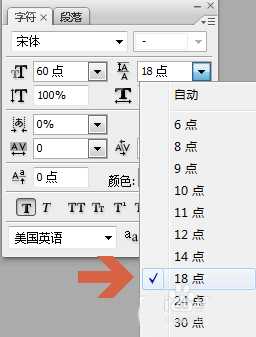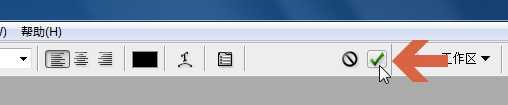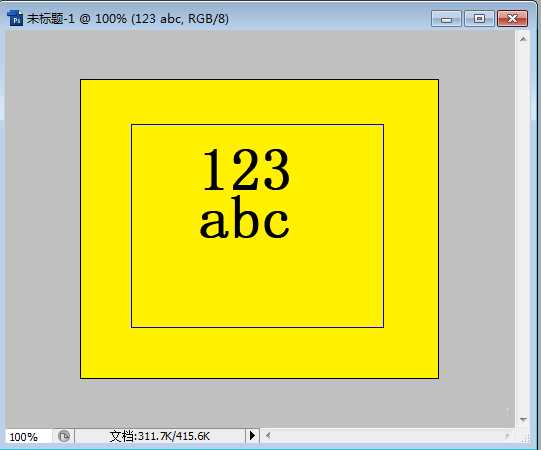ps中的输入的文本可以自定义调整行距,该怎么调整呢?下面我们就来看看详细的教程。
- 软件名称:
- Adobe Photoshop CS3 v10.0 官方版
- 软件大小:
- 74.5MB
- 更新时间:
- 2016-09-14立即下载
1、例如要调整图示中的文字行距。
2、先双击图层调板中要调整的文字所在图层方框。
3、点击后,就会选中该图层的文字。
4、调整行距的简单方法是用快捷键调整,方法是按住键盘Alt键的同时,再点击键盘方向键的向下或者向上键,即可以调整字行距。也可以用数值方式调整,方法是先点击photoshop上方的下图所示按钮打开字符调板。
5、点击图示的字符调板中的行距下拉框。
6、点选一个合适的行距。也可以直接在行距框中输入数值。
7、再点击上方的对号或者按键盘的回车键。
8、这样,行距就调整好了。
以上就是ps文字行距的设置方法,希望大家喜欢,请继续关注。
相关推荐:
PS文字行间距该怎么调节?
PS怎么调整字体的间距和行距?
PS文字怎么调节大小的同时不影响文字间距?