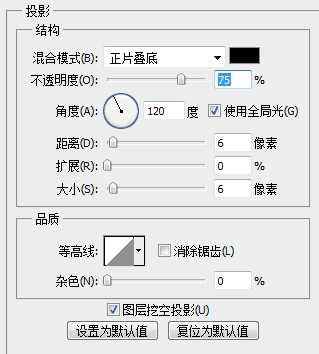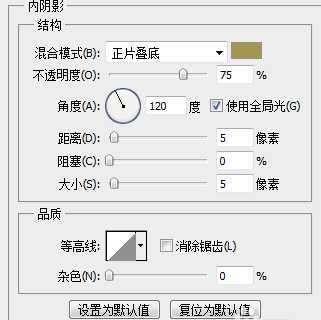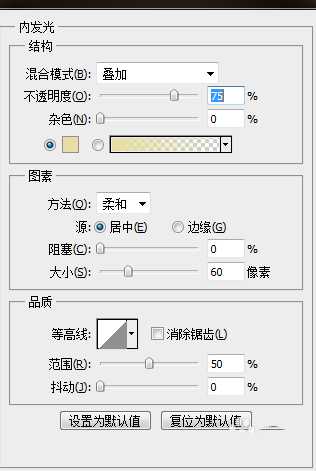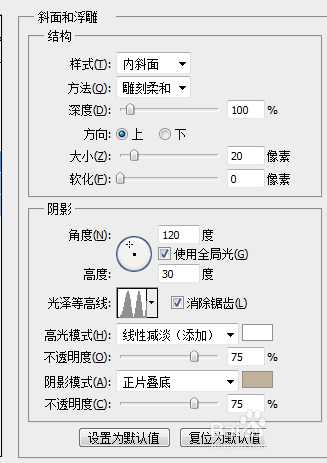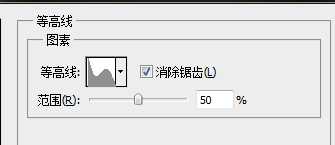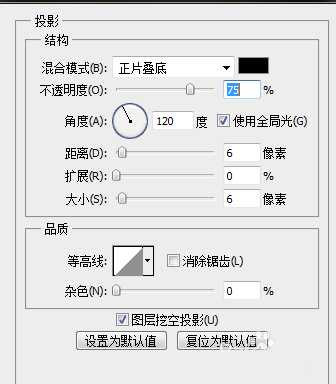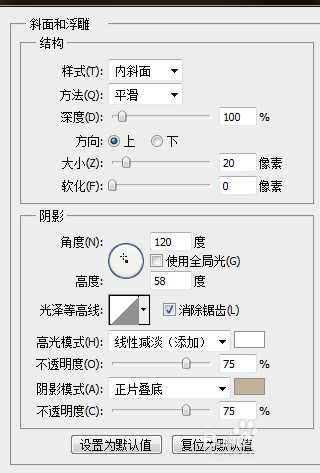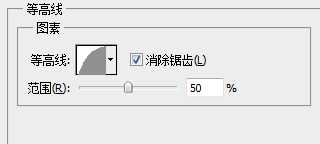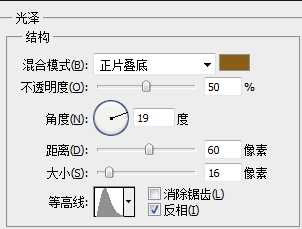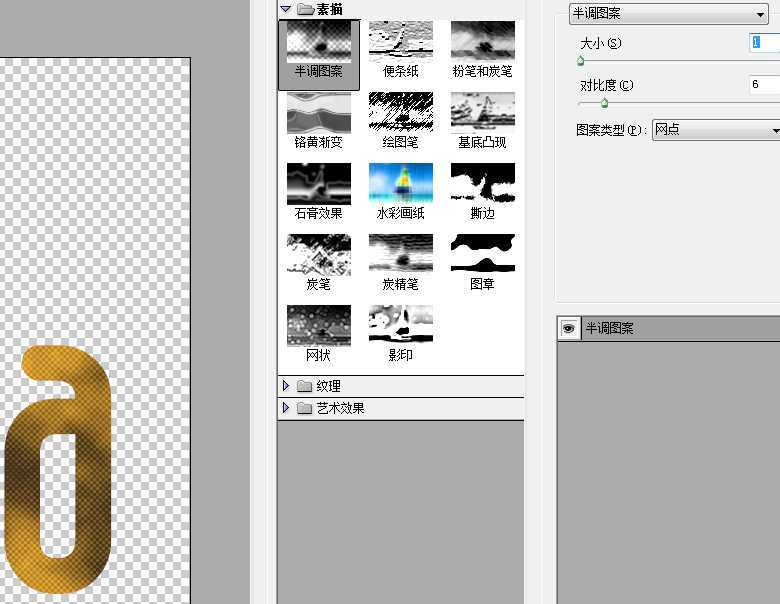ps中想要设计一款立体的管装金属字体,该怎么设计呢?下面我们就来看看详细的教程。
- 软件名称:
- Adobe Photoshop 8.0 中文完整绿色版
- 软件大小:
- 150.1MB
- 更新时间:
- 2015-11-04立即下载
1、新建一个画布,输入文字,对文字图层添加图层样式--投影
2、对文字图层添加图层样式--内阴影
3、对文字图层添加图层样式--内发光
4、对文字图层添加图层样式--斜面浮雕,等高线
5、复制文字图层,对复制的文字图层添加图层样式--投影
6、对复制的文字图层添加图层样式--斜面浮雕,等高线
7、对复制的文字图层添加图层样式--光泽,填充为0
8、载入文字选区,在原文字图层和复制图层之间新建一个图层,设置前景色#ffac19和背景色#432c17,滤镜--渲染--云彩。当前图层,滤镜--素描--半调图案,图层混合模式--柔光
9、效果图
以上就是ps立体艺术字的设计方法,希望大家喜欢,请继续关注。
相关推荐:
PS怎么制作商场销售用的立体字?
ps怎么设计可爱的立体文字效果?
ps怎么设计一款立体的英文字母? PS制作立体字的教程