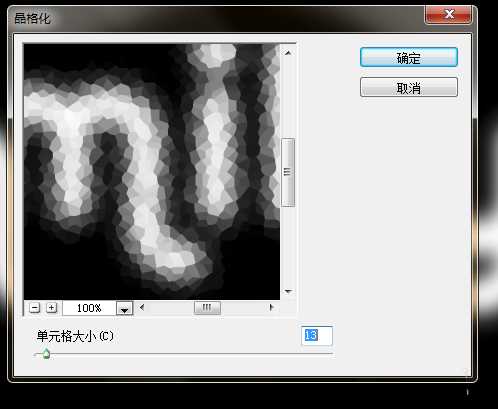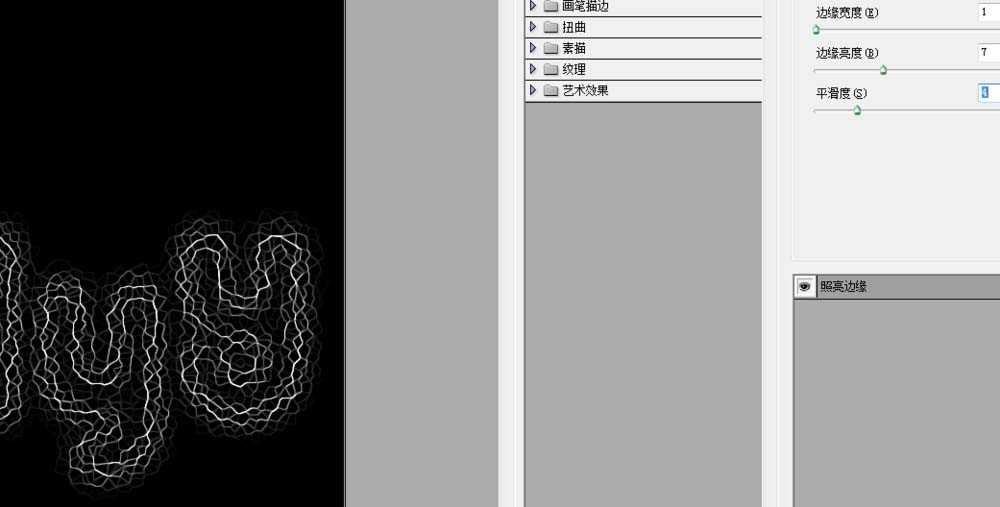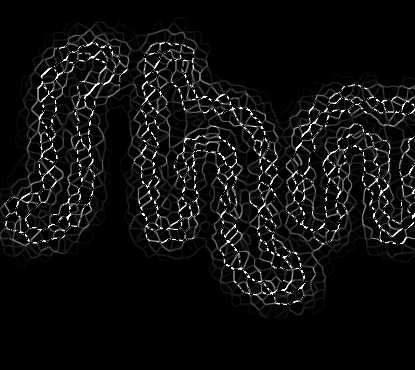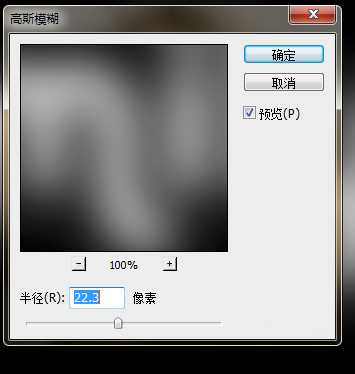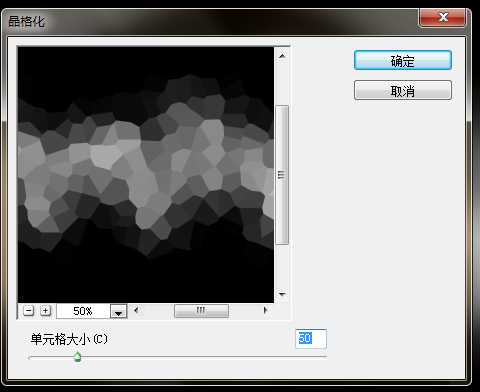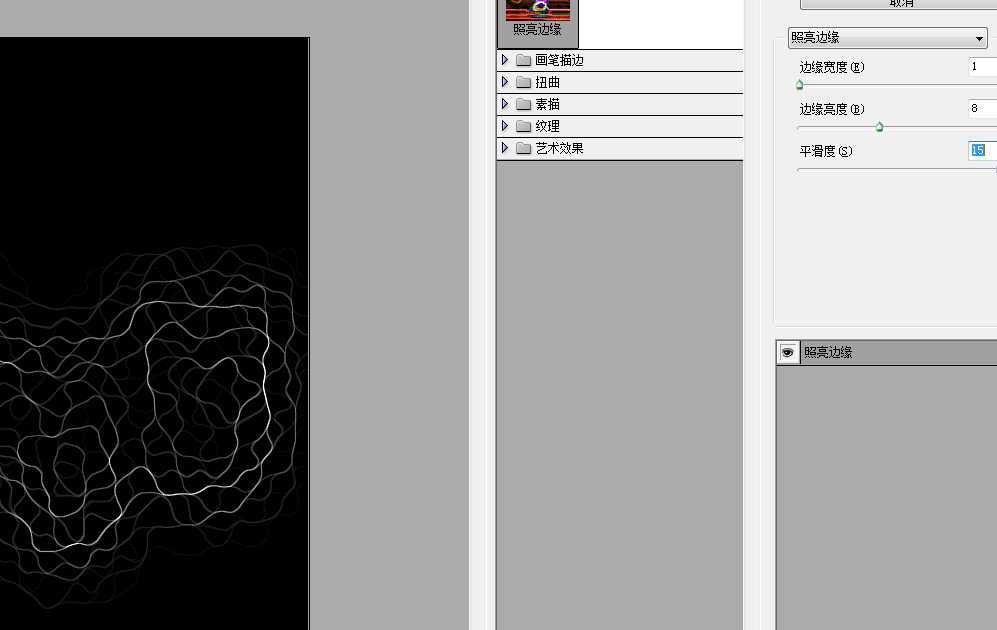ps中想要创建一种新字体,该怎么创建触电效果的字体呢?下面我们就来看看详细的教程。
- 软件名称:
- Adobe Photoshop 8.0 中文完整绿色版
- 软件大小:
- 150.1MB
- 更新时间:
- 2015-11-04立即下载
1、新建一个画布,输入文字,栅格化文字,合并图层,滤镜--模糊--高斯模糊
2、复制两个图层,1和2,图层1,滤镜--像素化--晶格化
3、滤镜--风格化--照亮边缘
4、进入通道面板,复制蓝色通道,载入选区,回到图层面板,复制图层3,图层混合模式--滤色
5、图层2,滤镜--模糊--高斯模糊
6、滤镜--像素化--晶格化
7、滤镜--风格化--照亮边缘,图层混合模式--滤色
8、新建图层,渐变,图层混合模式--叠加,效果图
以上就是ps设计光线缠绕效果字体的教程,希望大家喜欢,请继续关注。
相关推荐:
ps怎么立体发光描边的文字效果?
ps怎么设计银光环绕的文字效果?
ps怎么设计带放射光线的字体? ps放射字的制作方法