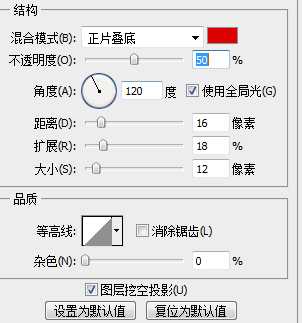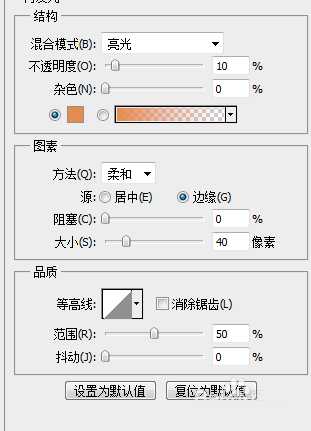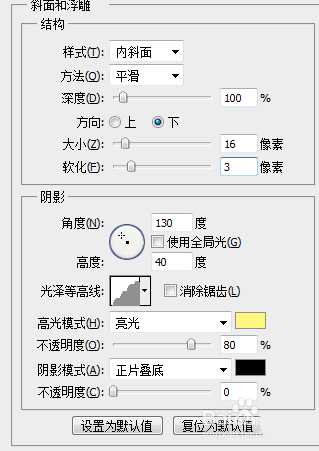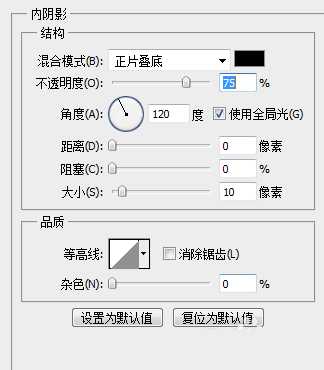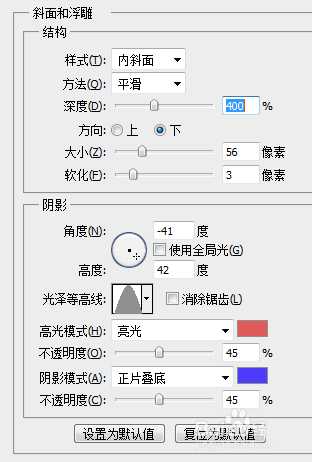ps中设计字体样式很简单,想要设计一款双色的玻璃字体,该怎么设计呢?下面我们就来看看详细的教程。
- 软件名称:
- Adobe Photoshop 8.0 中文完整绿色版
- 软件大小:
- 150.1MB
- 更新时间:
- 2015-11-04立即下载
1、建一个画布,输入文字,对文字图层添加图层样式--投影
2、对文字图层添加图层样式--内发光
3、对文字图层添加图层样式--斜面浮雕,等高线,填充为0
4、载入文字选区,新建一个图层,设置前景色,置于文字图层下方,用柔软的画笔,6、复制文字图层,清除图层样式,添加图层样式--内阴影
5、复制的文字图层添加图层样式--斜面浮雕,等高线
6、设置复制文字图层的混合模式--深色,效果图
以上就是ps双色艺术字的设计方法,希望大家喜欢,请继续关注。
相关推荐:
PS怎么制作色斑块组成的文字?
PS怎么设计漂亮的双色艺术字效果?
ps中怎么设计彩色的积木并添加文字?