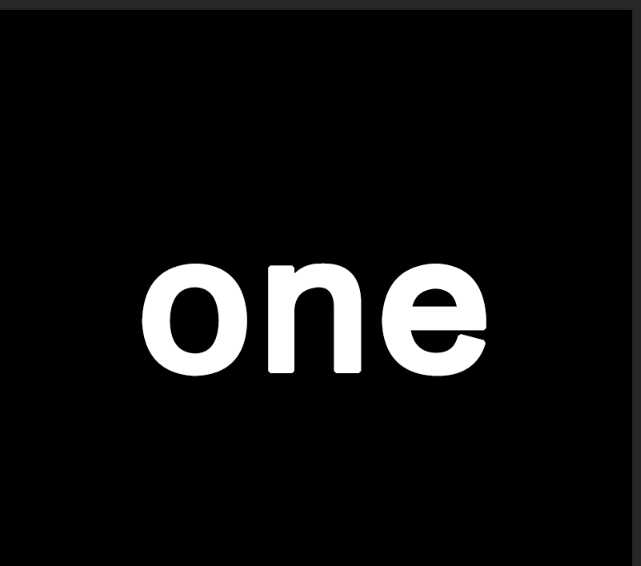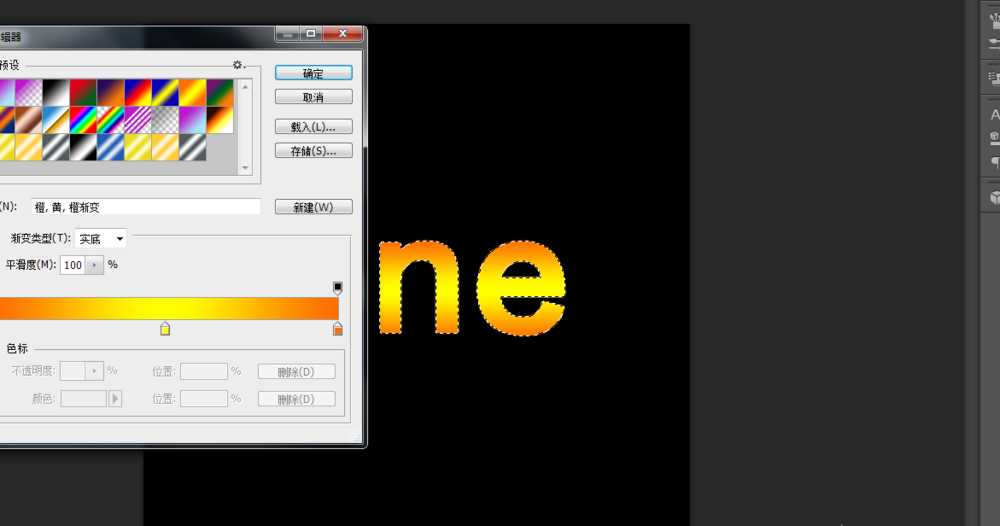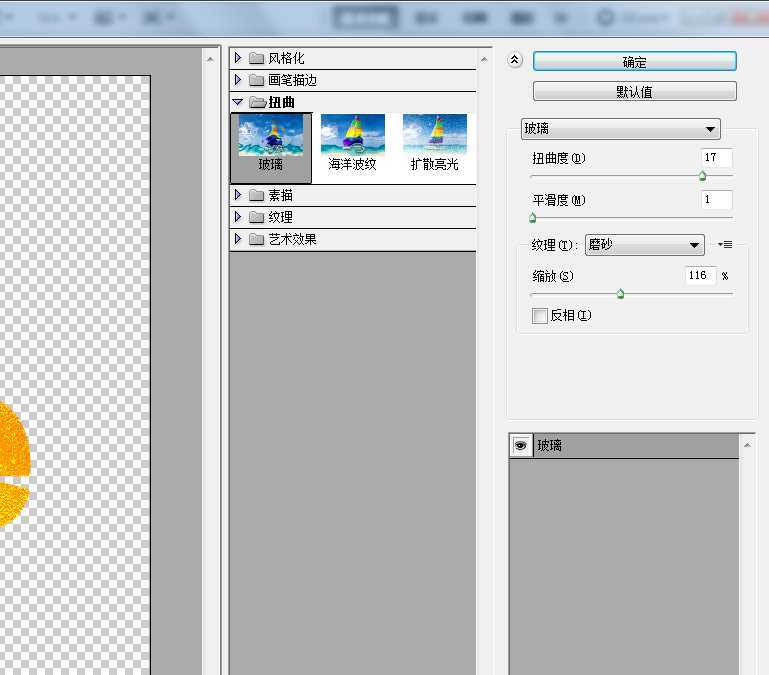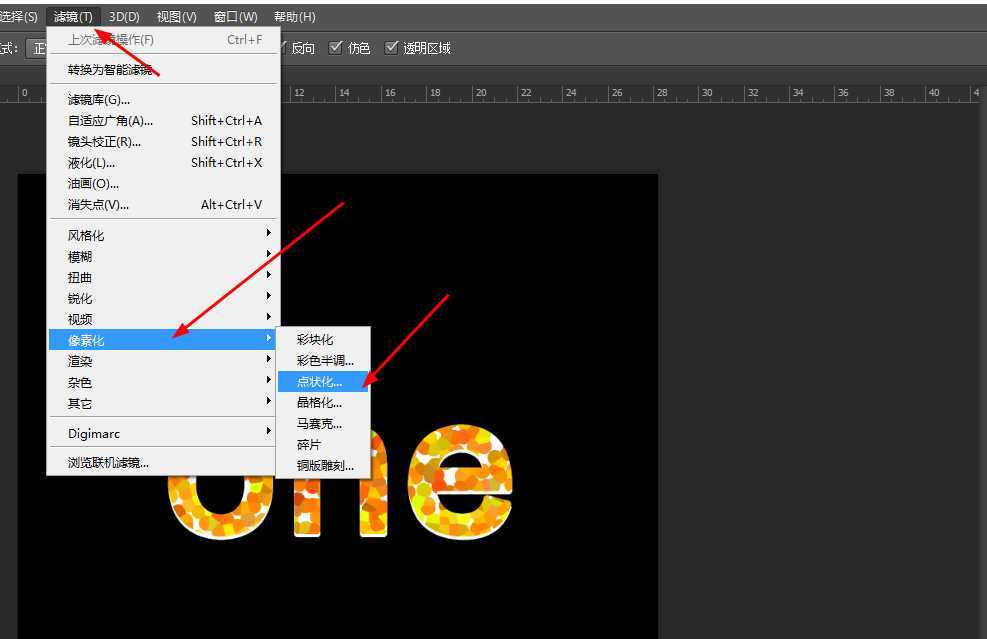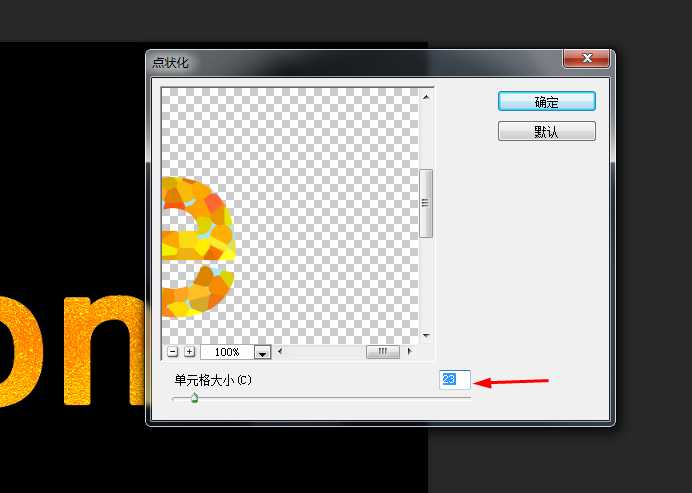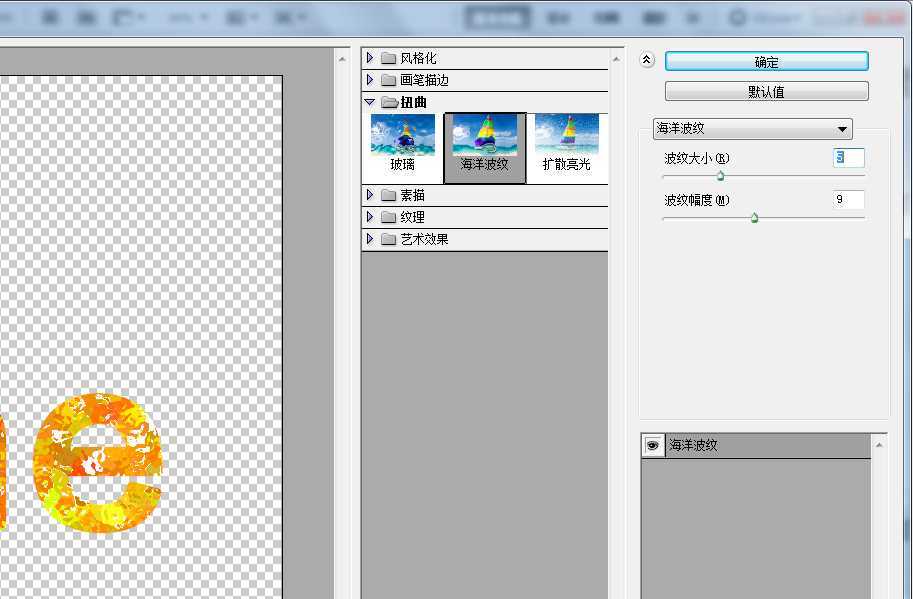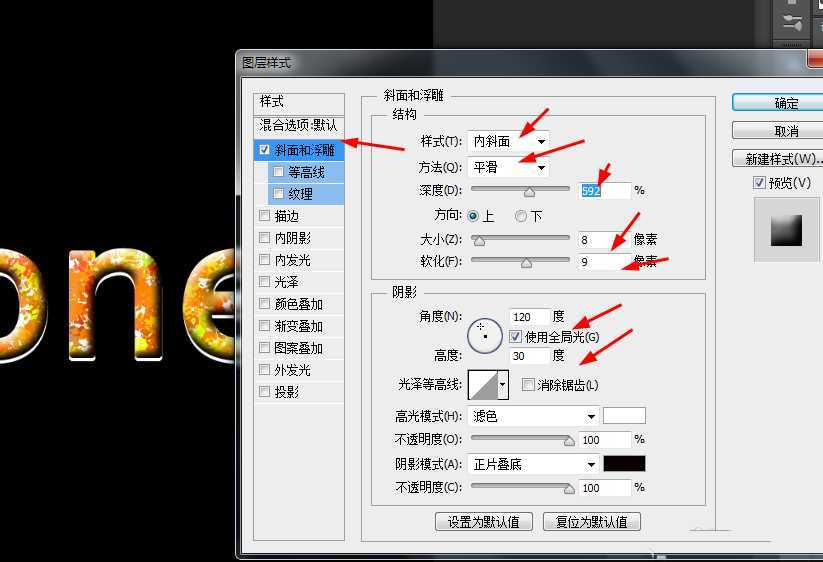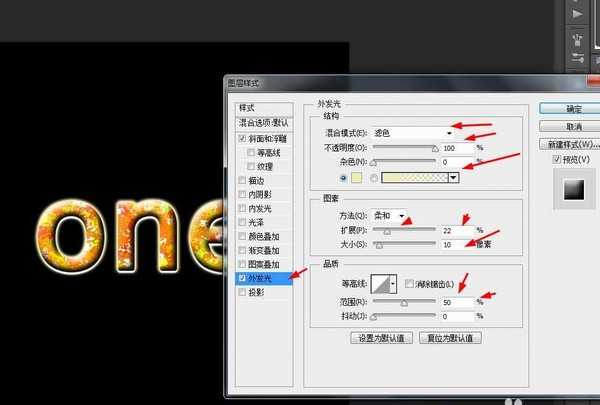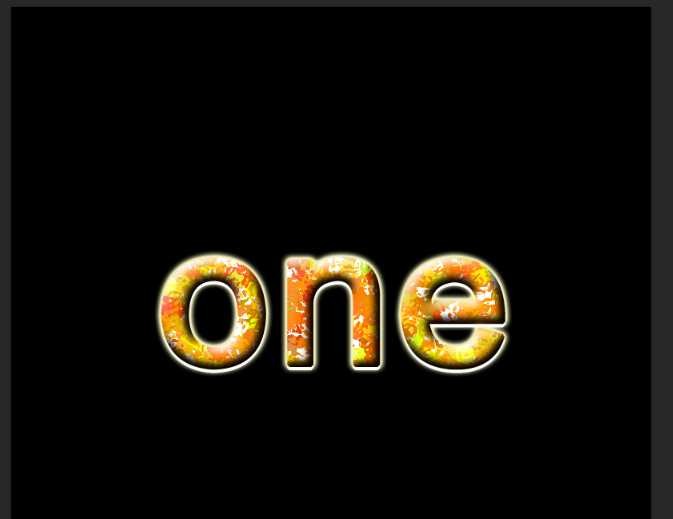ps制作枫叶字的效果,下面我们就来看看详细的制作方法。
- 软件名称:
- Adobe Photoshop 8.0 中文完整绿色版
- 软件大小:
- 150.1MB
- 更新时间:
- 2015-11-04立即下载
1、在ps软件中,新建一个800*800的文档,背景色为黑色,写上白色的字体,如图所示
2、按ctrl点击字体的图层生成选区,再新建一个图层,拉一个橙色的线性渐变,如图所示
3、接着选择图层1在滤镜库中添加玻璃,如图所示
4、再选择图层1,到滤镜中添加点状化,如图所示
5、接下来选择图层1,到滤镜库中添加海洋波纹,如图所示
6、最后双击图层1添加图层样式,调整一下斜面和浮雕,外发光,如图所示
7、效果如下图所示
相关推荐:
PS怎么设置扫描文字效果?
PS怎么快速将红色枫叶调成绿色?
ps怎么删除图片中的文字但保留背景色?