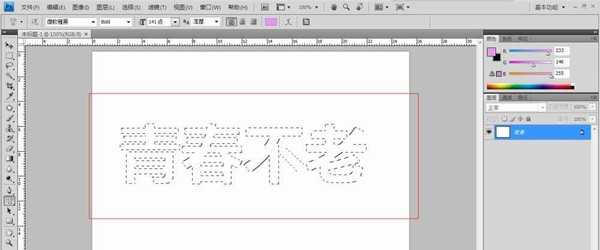在做练习文字的时候误打误撞做了一种类似于字上被撒了荧光粉,然后又对其作了些裂纹处理,我定义它为网纱文字。一起来看看怎么制作的吧!
- 软件名称:
- Adobe Photoshop 8.0 中文完整绿色版
- 软件大小:
- 150.1MB
- 更新时间:
- 2015-11-04立即下载
1、首先,新建图层,然后用横排文字蒙版工具输入文字,得到文字的路径选区。
2、然后,不要取消选区,在选择里面找到存储选区,我这里起名为111(你可以自定义名字)。
3、然后,新建图层,把前景色改为你喜欢的颜色。为新建图层填充前景色。
4、接下来,为图层1(不要取消文字的选区)添加滤镜-纹理-染色玻璃滤镜,然后调整参数,得到如图效果。
5、新建图层2,在选择里载入之前保存的选区111,然后在编辑里选择描边,设置参数,前景色还是选择你喜欢的即可。
6、然后取消文字的选区,再调出图层2的选区进行保存。
上一页12 下一页 阅读全文