镂空立体字是在立体字的基础上制作的。制作之前需要自己先做出所需的立体字,文字的立体面要明显一点。然后找出文字的各个面,按照一定顺序分别填色并渲染高光及暗部即可。
最终效果

1、新建一个800 * 600像素的文件,背景填充淡灰色:#E4E0E1,如下图。

<图1>
2、打开图2所示的立体字素材,可以用PS制作,也可以用其它3D软件制作,拖进来适当放好位置如图3。

<图2>

<图3>
3、新建一个组,开始制作立体面。在组里新建一个图层,用钢笔勾出下图所示的选区。

<图4>
4、给选区填充红色:#D20959,如下图。
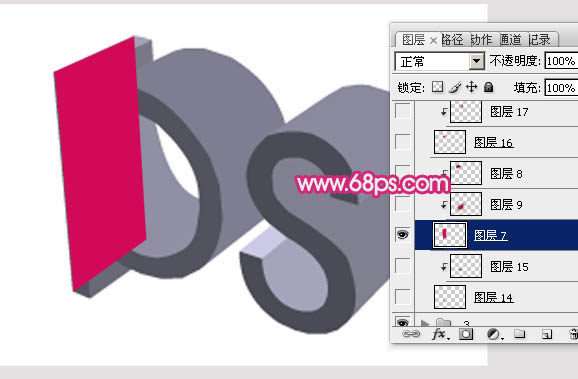
<图5>
5、新建一个图层,按Ctrl + Alt + G 创建剪贴蒙版,把前景颜色设置为暗红色,用画笔涂出底部及顶部的暗部,如下图。
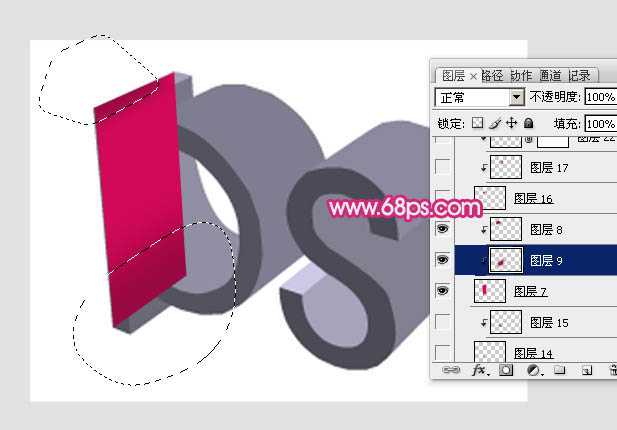
<图6>
6、新建一个图层,用钢笔勾出下图所示的选区填充红色,同上的方法涂出底部的暗部,效果如图8。

<图7>

<图8>
7、新建一个图层,用钢笔勾出底部侧面的选区填充稍亮的红色,同上的方法涂出顶部的暗部,效果如图10。

<图9>

<图10>
8、新建一个图层,用钢笔勾出下部弧形的轮廓,转为选区后填充红色,同上的方法涂出右侧的暗部,效果如图12。
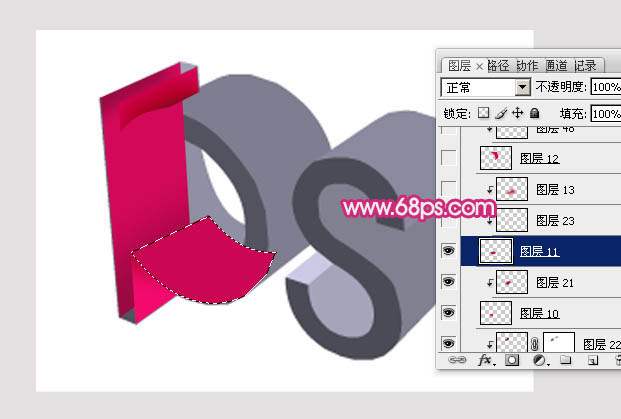
<图11>
上一页12 下一页 阅读全文
最终效果

1、新建一个800 * 600像素的文件,背景填充淡灰色:#E4E0E1,如下图。

<图1>
2、打开图2所示的立体字素材,可以用PS制作,也可以用其它3D软件制作,拖进来适当放好位置如图3。

<图2>

<图3>
3、新建一个组,开始制作立体面。在组里新建一个图层,用钢笔勾出下图所示的选区。

<图4>
4、给选区填充红色:#D20959,如下图。
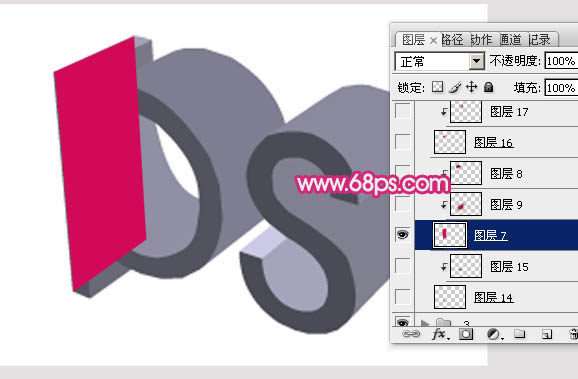
<图5>
5、新建一个图层,按Ctrl + Alt + G 创建剪贴蒙版,把前景颜色设置为暗红色,用画笔涂出底部及顶部的暗部,如下图。
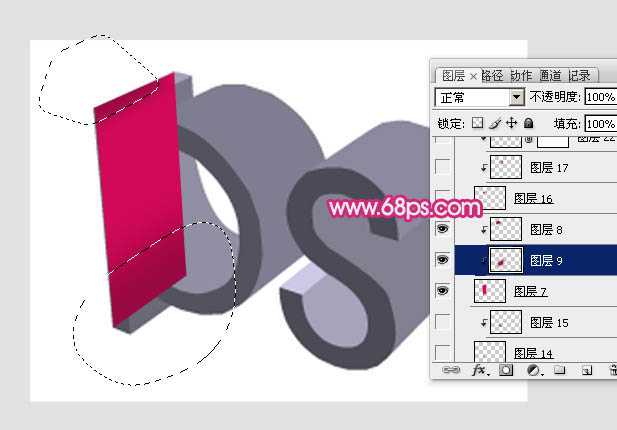
<图6>
6、新建一个图层,用钢笔勾出下图所示的选区填充红色,同上的方法涂出底部的暗部,效果如图8。

<图7>

<图8>
7、新建一个图层,用钢笔勾出底部侧面的选区填充稍亮的红色,同上的方法涂出顶部的暗部,效果如图10。

<图9>

<图10>
8、新建一个图层,用钢笔勾出下部弧形的轮廓,转为选区后填充红色,同上的方法涂出右侧的暗部,效果如图12。
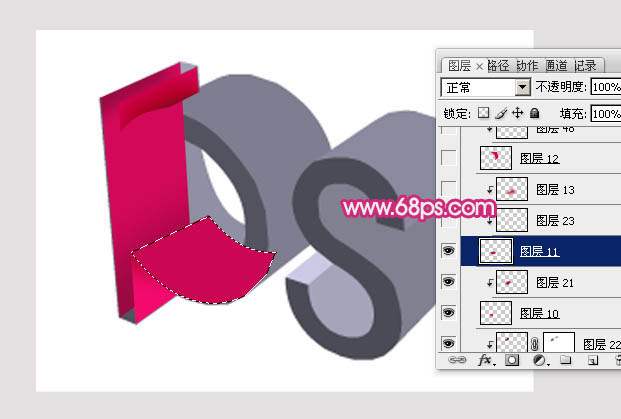
<图11>
上一页12 下一页 阅读全文
