草莓字非常有创意,制作过程虽然复杂了一点,不过思路比较简单,我们把文字分为两个大的部分,字体部分及装饰部分。字体部分用多个图层样式叠加完成,做出草莓果肉质感。后期再增加种子及叶子等即可。
最终效果

1、新建1024*768px大小的文档,填充背景色#f8cece。
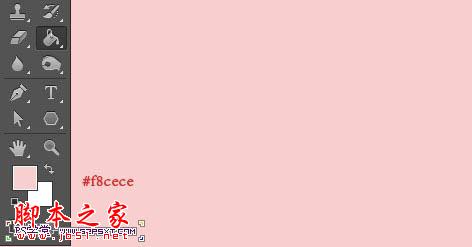
2、我们用字体Janda Manatee,设置字体颜色#f12f2f,字体大小300px左右,间距20,输入文字。

3、复制一层字体图层,得到副本图层,将副本图层的填充改为0%。
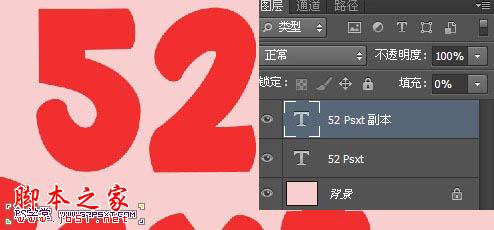
4、双击原始的字体图层,我们设置图层样式如下。
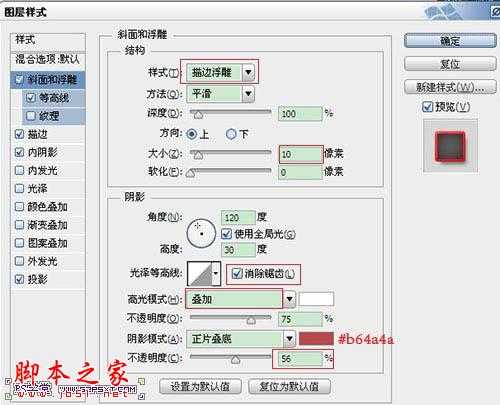
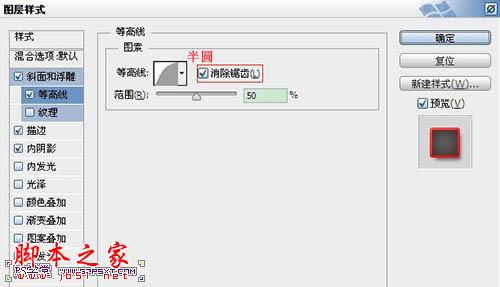
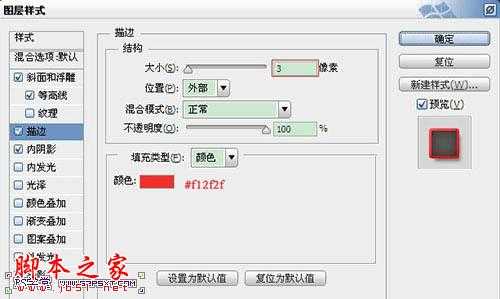
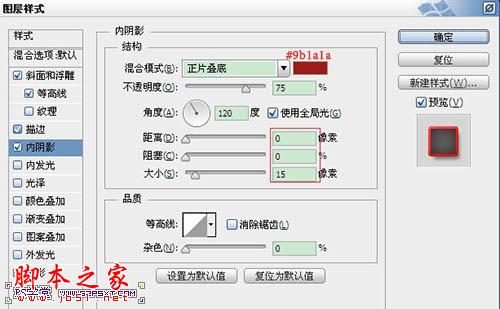


5、设置字体副本图层样式如下。
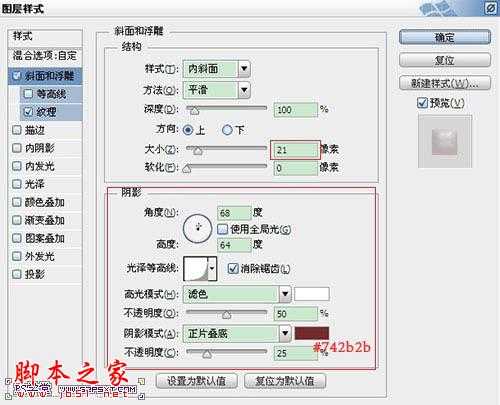
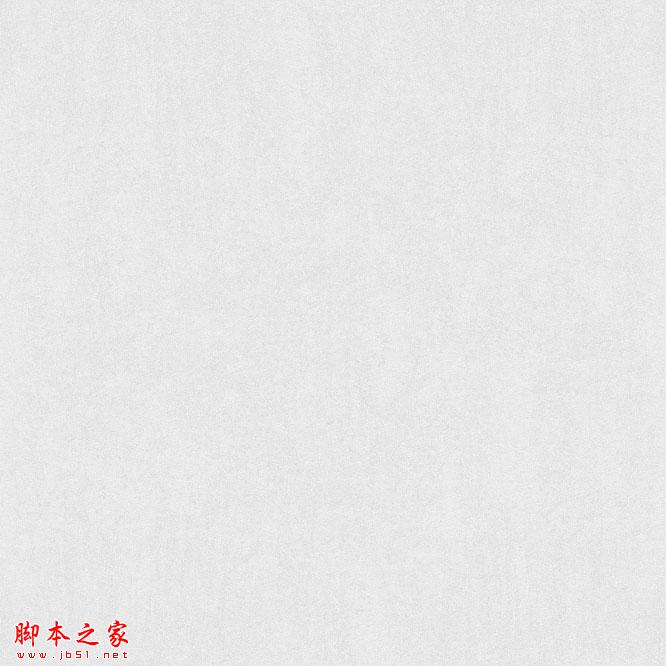
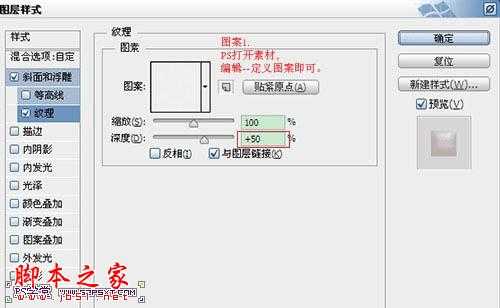

6、选择移动工具,来到原始字体图层,按键盘上右键两下,下键两下。

7、复制字体副本图层,得到字体副本图层2,右击清除图层样式,重新设置图层样式如下。
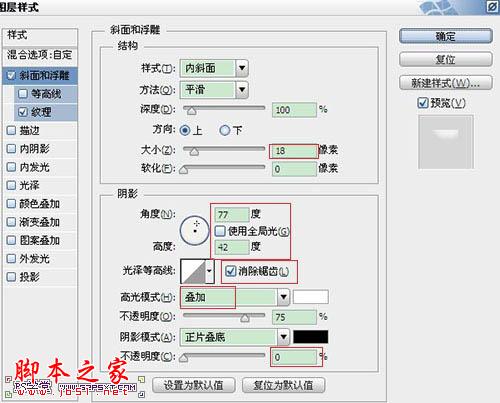


8、新建100*100px大小的文档,放大到适当的大小,我们用椭圆工具,设置宽度45px,高度85px,前景色黑色,拉个椭圆。
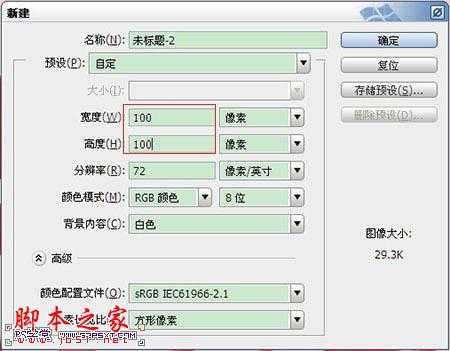

9、选择直接选择工具,点击椭圆的下端,继续编辑--自由变换点。
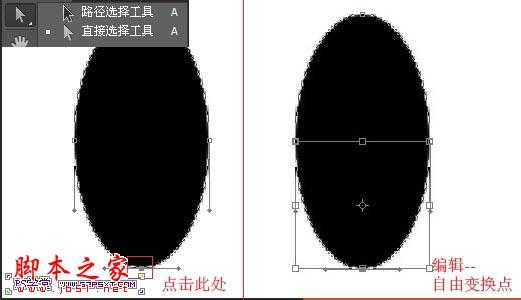
10、按住alt和shift键,向右拉。因为按住alt键,所以拉一边的同时另一边也在拉。同样的方法处理上面的部分,往外拉,大致效果如下即可。编辑--定义画笔预设。
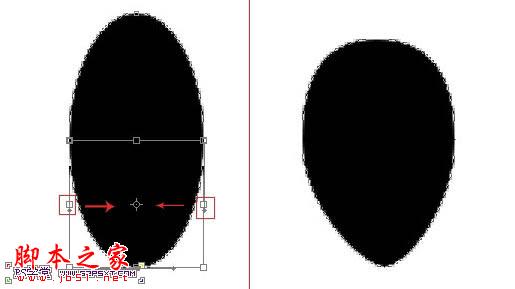
11、来到文档,我们设置画笔如下。
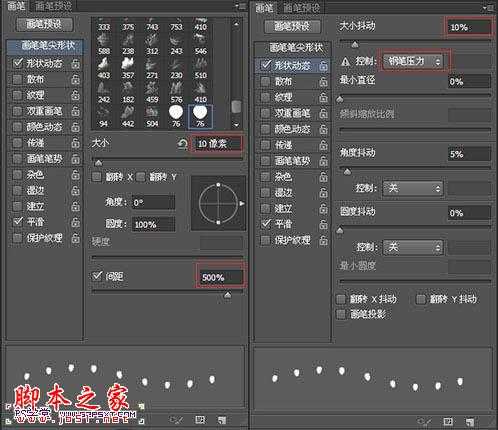
12、将前景色设为#d9a907,新建图层“种子”,在字体上随意画出如下效果。

13、复制种子图层,我们将原始种子图层的填充改为0%。
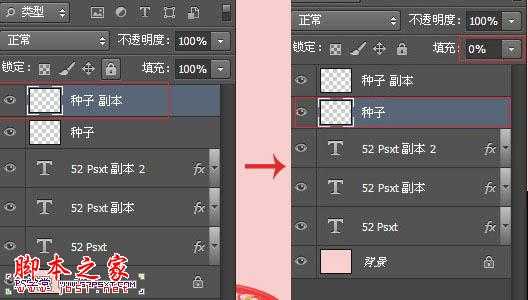
14、我们对原始种子图层设置图层样式如下。
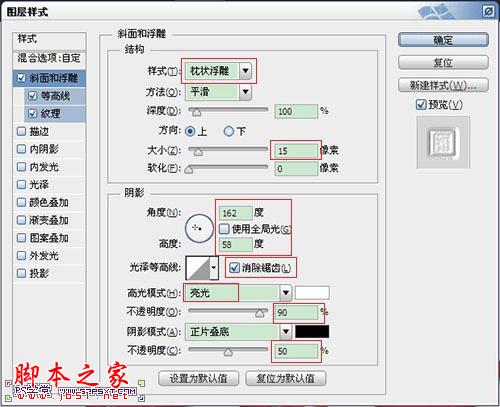
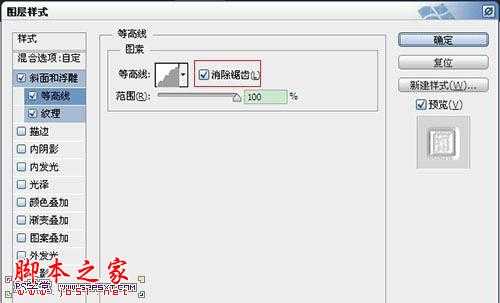
上一页12 下一页 阅读全文
最终效果

1、新建1024*768px大小的文档,填充背景色#f8cece。
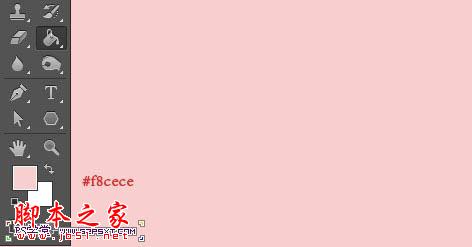
2、我们用字体Janda Manatee,设置字体颜色#f12f2f,字体大小300px左右,间距20,输入文字。

3、复制一层字体图层,得到副本图层,将副本图层的填充改为0%。
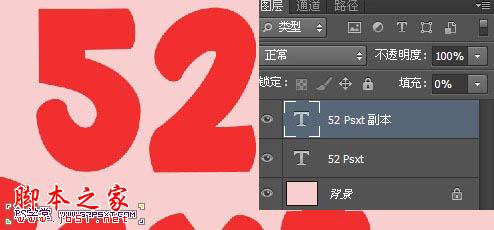
4、双击原始的字体图层,我们设置图层样式如下。
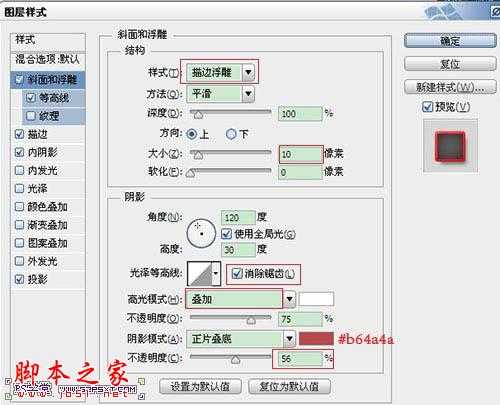
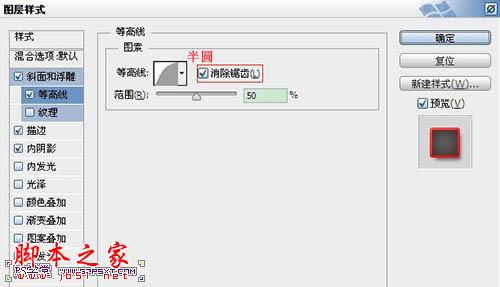
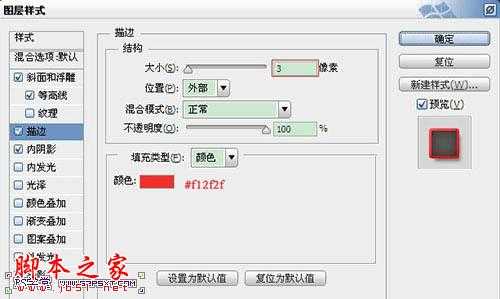
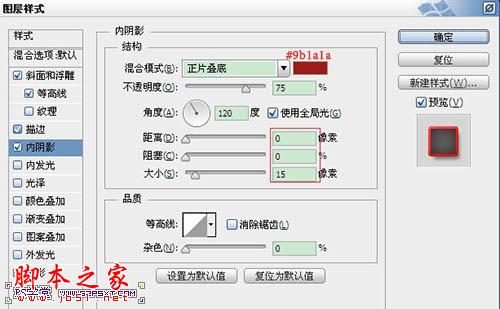


5、设置字体副本图层样式如下。
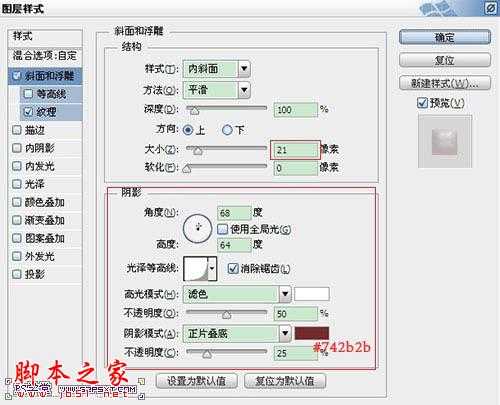
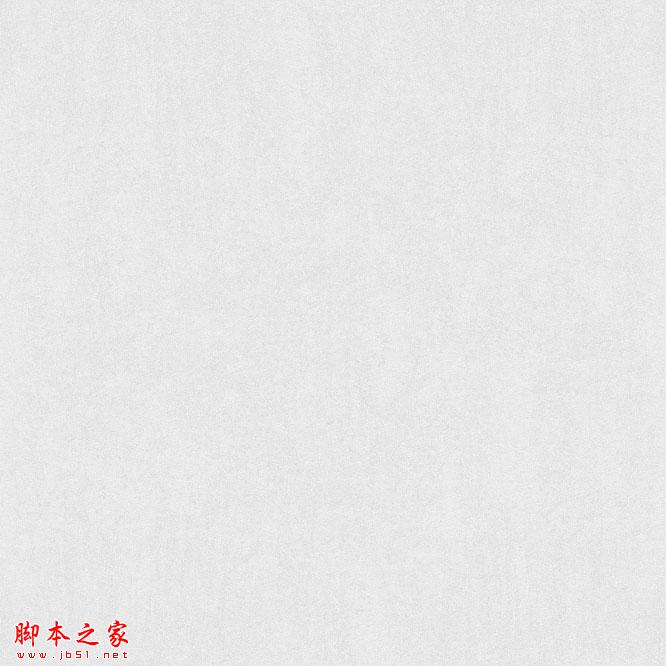
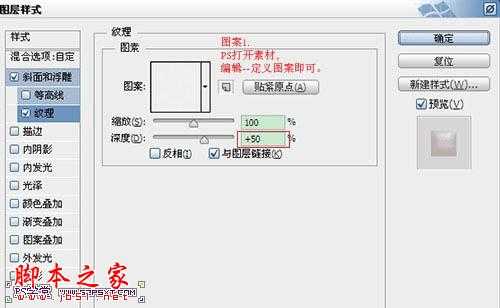

6、选择移动工具,来到原始字体图层,按键盘上右键两下,下键两下。

7、复制字体副本图层,得到字体副本图层2,右击清除图层样式,重新设置图层样式如下。
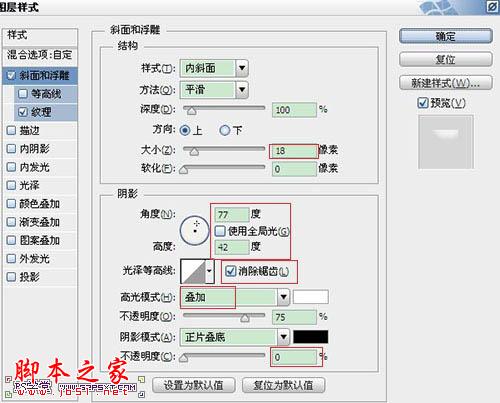


8、新建100*100px大小的文档,放大到适当的大小,我们用椭圆工具,设置宽度45px,高度85px,前景色黑色,拉个椭圆。
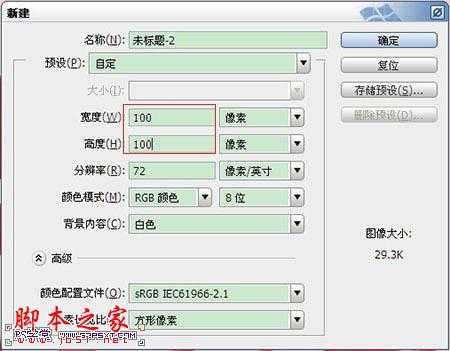

9、选择直接选择工具,点击椭圆的下端,继续编辑--自由变换点。
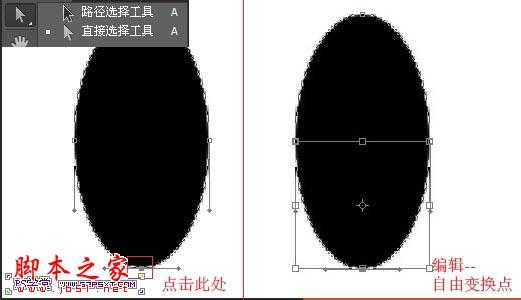
10、按住alt和shift键,向右拉。因为按住alt键,所以拉一边的同时另一边也在拉。同样的方法处理上面的部分,往外拉,大致效果如下即可。编辑--定义画笔预设。
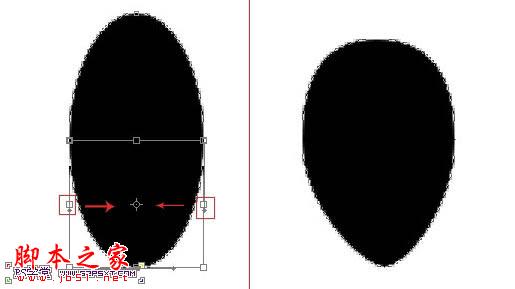
11、来到文档,我们设置画笔如下。
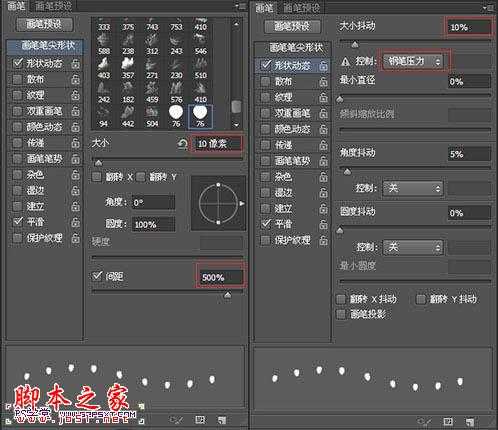
12、将前景色设为#d9a907,新建图层“种子”,在字体上随意画出如下效果。

13、复制种子图层,我们将原始种子图层的填充改为0%。
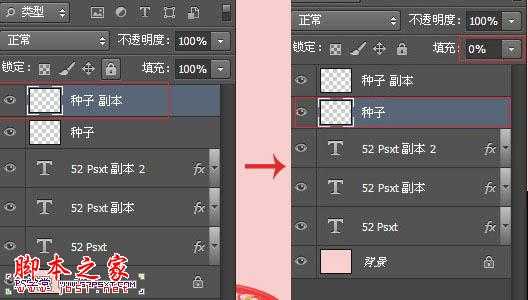
14、我们对原始种子图层设置图层样式如下。
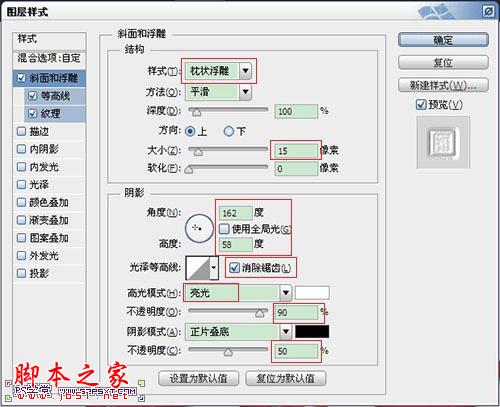
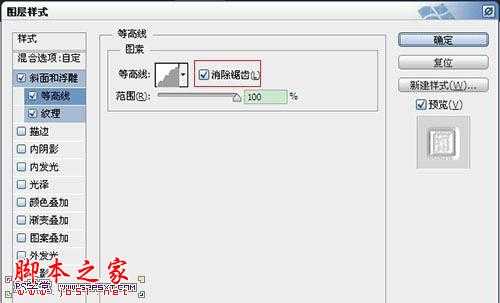
上一页12 下一页 阅读全文
